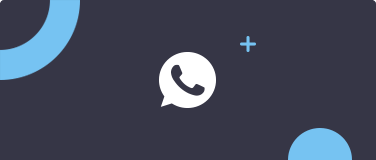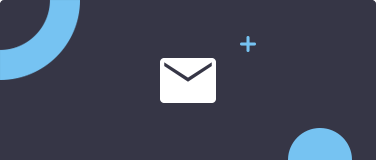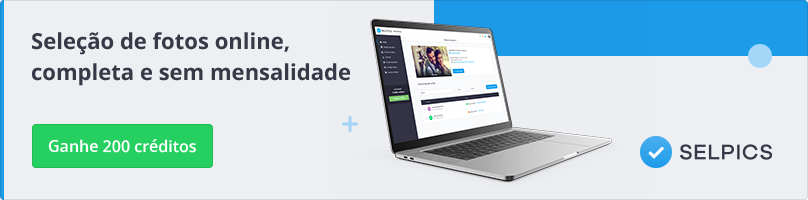Home > > Seleção de Fotos > Fazendo download de todas as fotos da galeria - Selpics
Fazendo download de todas as fotos da galeria – Selpics
⚠️ IMPORTANTE: As fotos baixadas são as mesmas de amostra da galeria. Ou seja, se as imagens tiverem marca d’água, o download também virá com a marca, não sendo possível removê-la.
Para baixar todas as fotos de uma galeria, siga esses passos:
1. No seu painel, acesse a opção “Seleção de fotos” e clique na galeria desejada para abrir a página de “Resumo da galeria” (clicando no nome da galeria para abri-la).
2. Na tela seguinte, passe o mouse sobre o campo ao lado do botão “Editar galeria” e clique no ícone com 3 pontinhos que aparecerá no canto direito embaixo.
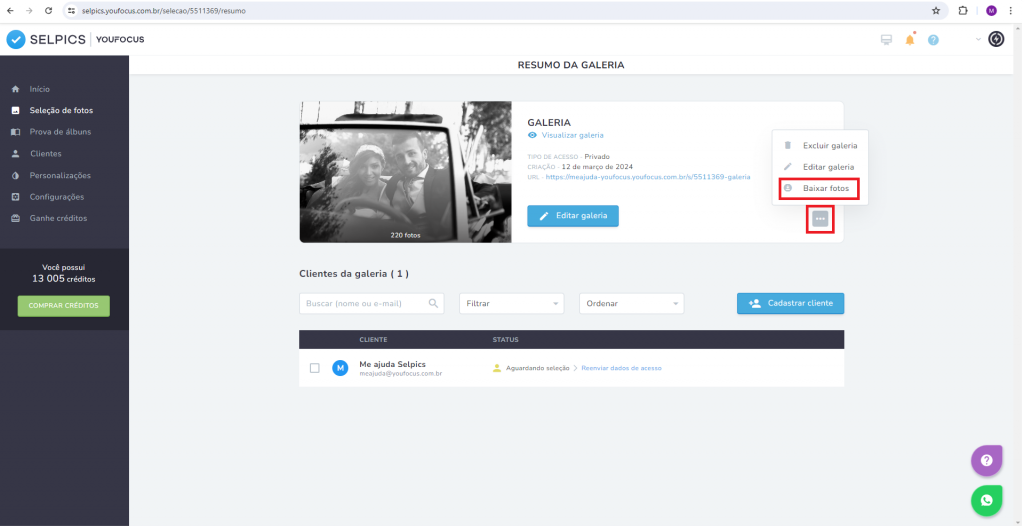
3. Selecione a opção “Baixar fotos” e depois clique em “Confirmar”.
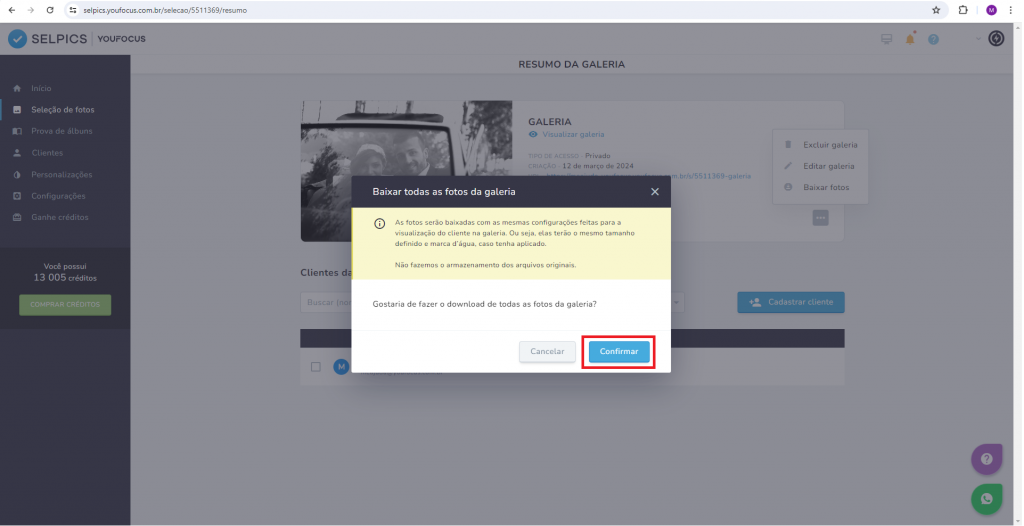
Prontinho! As fotos serão baixadas automaticamente para o seu computador em uma pasta no formato ZIP.
❌ OBS: Caso o download das imagens trave, você pode fazer um teste em outro navegador.
Se tiver alguma dúvida, clique aqui para abrir uma solicitação. Teremos prazer em ajudá-lo!
Um abraço,
Equipe YouFocus 🚀
Alteração de cor nas fotos – Selpics
Geralmente, a alteração nas cores das imagens ocorre devido ao perfil de cores usado na exportação do Lightroom. Isso acontece porque alguns padrões de cores não são compatíveis com a web.
Como evitar mudanças nas cores?
✅ Sempre exporte suas fotos no perfil de cores sRGB.
✅ Ajuste as configurações do Lightroom para garantir uma visualização fiel na internet.
✅ Verifique a versão do seu Lightroom – o layout pode variar, mas as configurações essenciais permanecem as mesmas.
Na imagem abaixo, mostramos a configuração ideal para exportar suas fotos corretamente.
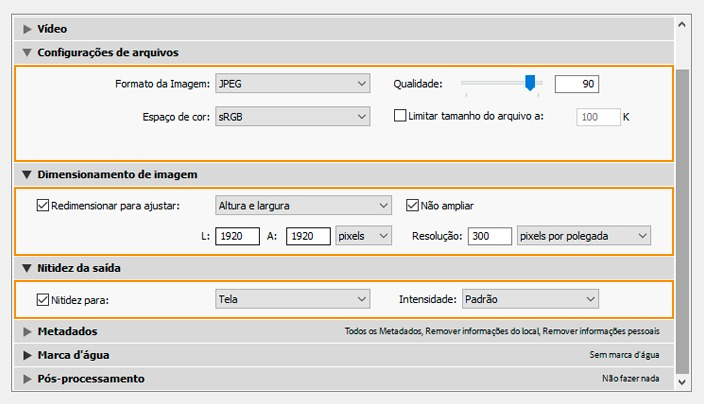
Se tiver alguma dúvida, clique aqui para abrir uma solicitação. Teremos prazer em ajudá-lo!
Um abraço,
Equipe YouFocus 🚀
Pagamento Obrigatório x Não Obrigatório – Selpics
No Selpics, você pode escolher entre duas opções de pagamento para a seleção de fotos:
✅ Pagamento Obrigatório:
🔹 O cliente só consegue finalizar a escolha das fotos após efetuar o pagamento.
🔹 Enquanto a compra não for identificada, o status permanecerá como “Aguardando seleção”.
🔹 A galeria continua acessível até o pagamento ser confirmado.
🚫 Pagamento Não Obrigatório:
🔹 O cliente pode concluir a seleção sem realizar o pagamento.
🔹 O status da galeria muda para “Seleção finalizada”, mesmo sem a confirmação da compra.
🔹 A galeria fica inacessível para o cliente após a finalização da seleção.
⚠️ IMPORTANTE:
– Pagamentos via PIX precisam ser alterados manualmente pelo fotógrafo.
– Pagamentos em modalidades integradas são atualizados automaticamente assim que o sistema confirma a transação.
Se tiver alguma dúvida, clique aqui para abrir uma solicitação. Teremos prazer em ajudá-lo!
Um abraço,
Equipe YouFocus 🚀
Meu cliente pode fazer o download das imagens? – Selpics
⚠️ Como a finalidade do Selpics é seleção de fotos, sugerimos que a opção de download não seja usada para entregar as fotos.
⚠️ As fotos baixadas serão essas amostras da galeria, ou seja, elas não irão em alta resolução e estarão com a marca, caso tenha optado por carregar com ela.
📌 Caso ainda assim queira permitir que seu cliente faça o download das imagens, basta habilitar a opção “permitir download”, na etapa 1 (ajustes).
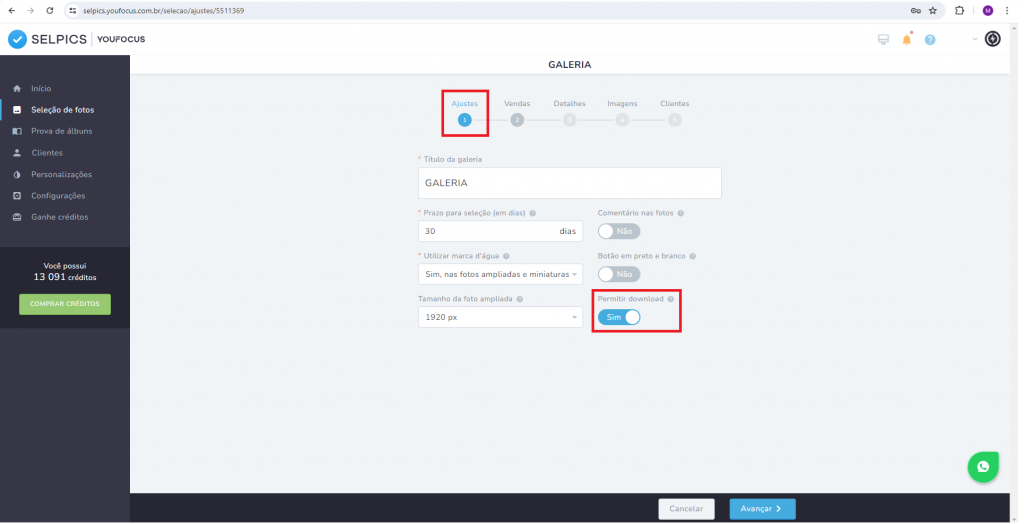
⚠️ Lembrando que ele conseguirá fazer o download de qualquer imagem da galeria, não apenas aquelas que selecionar.
Se tiver alguma dúvida, clique aqui para abrir uma solicitação. Teremos prazer em ajudá-lo!
Um abraço,
Equipe YouFocus 🚀
Cadastrando um novo cliente no Selpics
📌 Para cadastrar um novo cliente no Selpics, é bem simples:
– Em seu painel, acesse a opção “Clientes” e logo em seguida “Cadastrar cliente“.
– Na tela seguinte, preencha as informações:
✔ Nome do cliente
✔ E-mail do cliente
✔ Senha do cliente
✔ Telefone (não obrigatório).
– Você poderá solicitar ao sistema que gere uma senha automática se preferir.
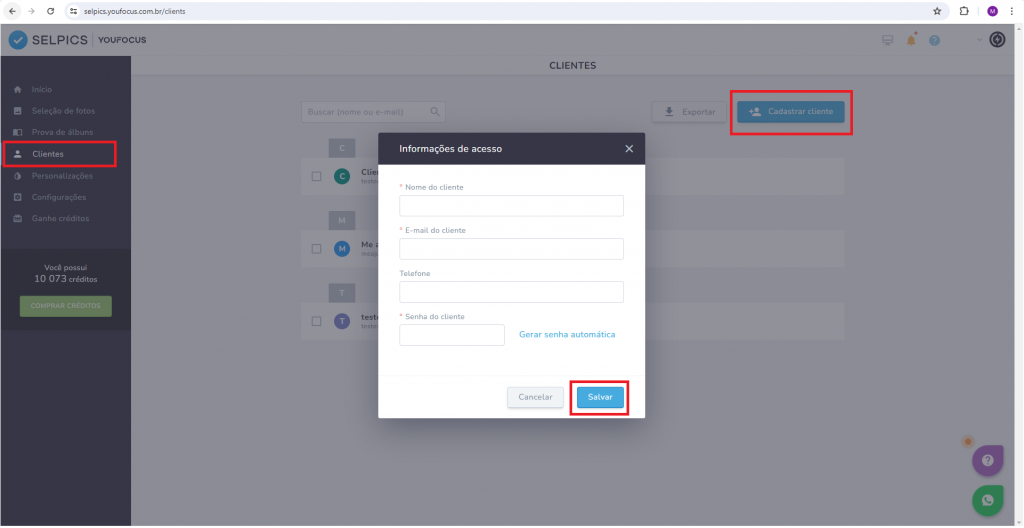
– Após as informações preenchidas, clique em “Salvar“.
✅ Prontinho. Um novo cliente foi cadastrado em seu painel 🙂
Outra forma de cadastrar seu cliente, é na hora de criar a galeria, na etapa 5 – clientes.
📌 O Selpics salva os cadastros como se fosse uma lista telefônica. Ou seja, caso você precise enviar outra galeria para este mesmo cliente, basta puxar o cadastro dele em “procurar por clientes cadastrado”:
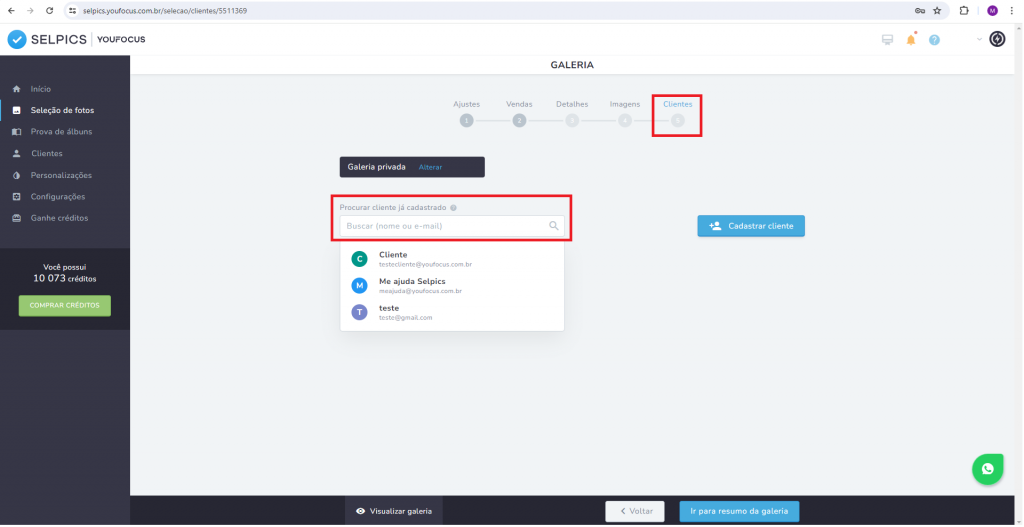
✅ Lembrando que é possível cadastrar quantos clientes quiser dentro de cada galeria, sem gastar mais créditos por isso!
Se tiver alguma dúvida, clique aqui para abrir uma solicitação. Teremos prazer em ajudá-lo!
Um abraço,
Equipe YouFocus 🚀
Criar pacotes com descontos – Cobrar apenas fotos extras – Selpics
📌 Os pacotes predefinidos têm como objetivo oferecer descontos progressivos aos clientes. Ou seja, quanto mais fotos o cliente escolher, menor será o valor cobrado por foto extra.
✅ Na opção “Cobrar apenas fotos extras”, o funcionamento é o seguinte:
– Vamos supor que você tenha configurado seus pacotes desta forma:
- Pacote 1: de 01 a 10 fotos extras = R$ 30,00 por foto
- Pacote 2: de 11 a 20 fotos extras = R$ 25,00 por foto
- Pacote 3: de 21 a 50 fotos extras = R$ 20,00 por foto
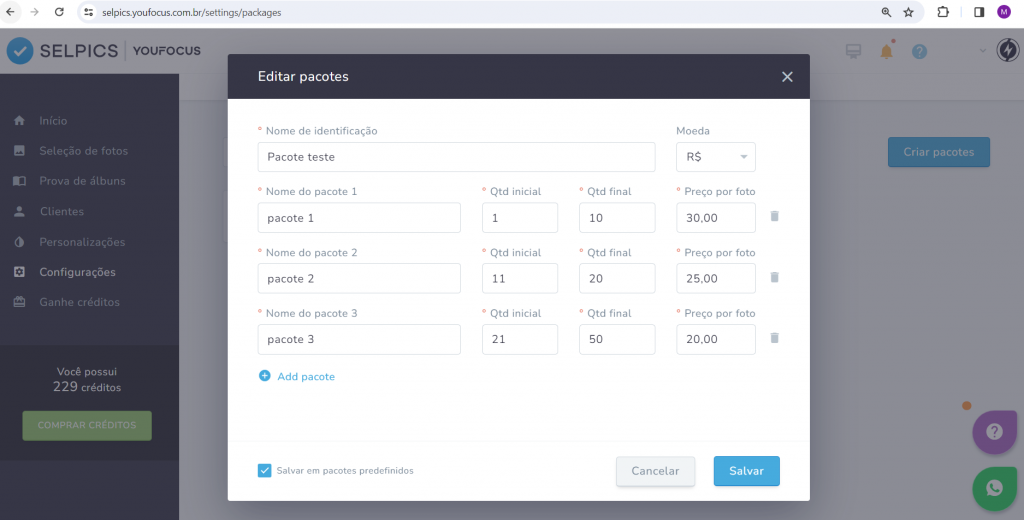
– Você definiu que o cliente tem 10 fotos contratadas.
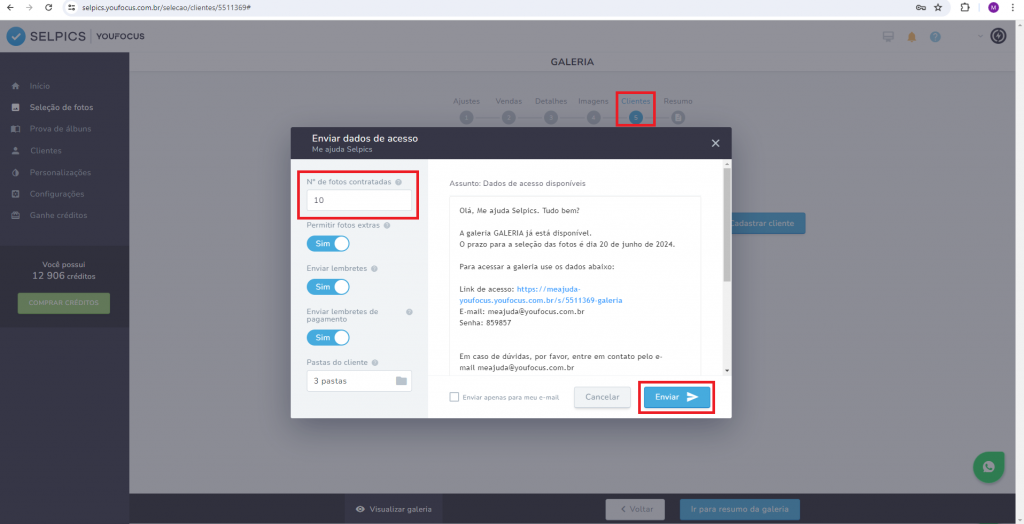
✔ Neste caso, ele poderá selecionar as 10 primeiras fotos sem custo, pois estão incluídas no pacote contratado.
✅ Ao selecionar a 11ª foto, o sistema começará a contar as fotos extras. A cobrança funcionará assim:
- De 1 a 10 fotos extras, serão cobrados R$30,00 por foto.
- De 11 a 20 fotos extras, serão cobrados R$25,00 por foto (incluindo as 10 primeiras selecionadas).
- E de 21 a 50 fotos extras, serão cobrados R$20,00 por foto (incluindo as 20 primeiras selecionadas).
Se tiver alguma dúvida, clique aqui para abrir uma solicitação. Teremos prazer em ajudá-lo!
Um abraço,
Equipe YouFocus 🚀
Criar pacotes com descontos – Cobrar todas as fotos selecionadas
📌 Os pacotes predefinidos têm como objetivo oferecer descontos progressivos aos clientes. Ou seja, quanto mais fotos o cliente escolher, menor será o valor por foto.
✅ Na opção “Cobrar todas as fotos selecionadas”, o funcionamento será o seguinte:
– Digamos que você tenha configurado os pacotes desta forma:
- Pacote 1 – de 01 a 10 fotos = R$ 30,00 por foto
- Pacote 2 – de 11 a 20 fotos = R$ 25,00 por foto
- Pacote 3 – de 21 a 50 fotos = R$ 20,00 por foto
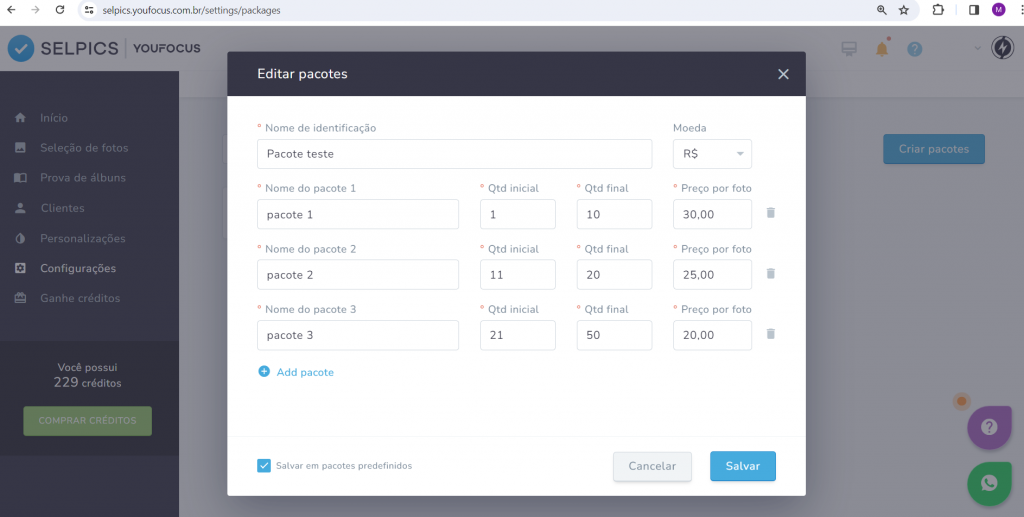
- Se o cliente selecionar de 1 a 10 fotos, o sistema cobrará R$ 30,00 por foto (Pacote 1).
- Se ele escolher mais de 10 fotos (a partir da 11ª foto selecionada), já entra no Pacote 2, e o sistema passará a cobrar R$ 25,00 por foto, incluindo as 10 primeiras.
- Ao selecionar de 21 a 50 fotos, será aplicado o Pacote 3, onde todas as fotos selecionadas passarão a custar R$ 20,00 cada.
⚠️ Importante: o valor por foto é ajustado com base na quantidade total selecionada, e o desconto é aplicado retroativamente a todas as fotos escolhidas.
Se tiver alguma dúvida, clique aqui para abrir uma solicitação. Teremos prazer em ajudá-lo!
Um abraço,
Equipe YouFocus 🚀
Como editar uma galeria? – Selpics
📌 Editar uma galeria é super simples! Veja como fazer:
– Em seu painel, clique em “Seleção de fotos” e selecione a galeria desejada.
– Em seguida, clique em “Editar galeria”.
– Uma nova janela será aberta com todas as etapas de criação da galeria.
– Faça as alterações necessárias e ao final dos cinco passos, clique em “Ver resumo da galeria”.
✅ Prontinho! As alterações foram salvas com sucesso.
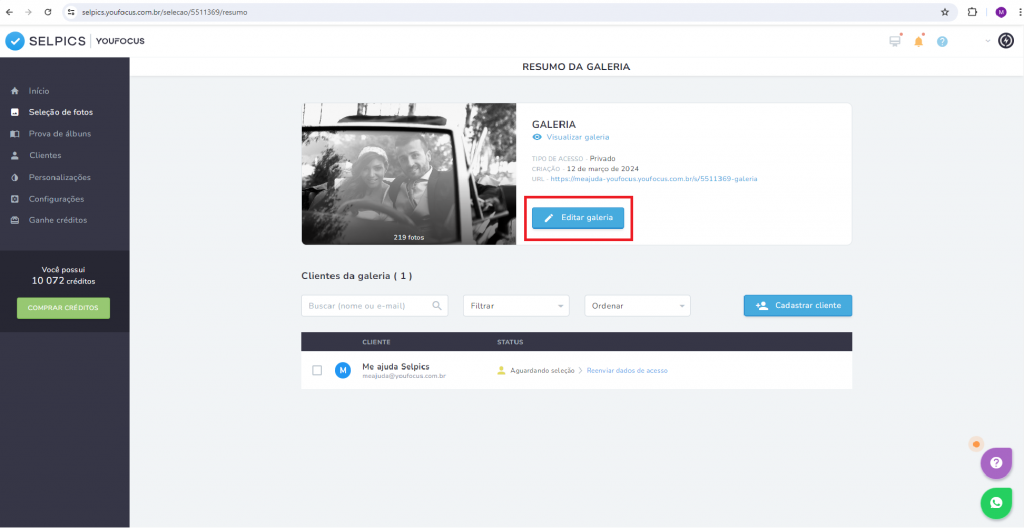
⚠️ Importante: Vale lembrar que as alterações relacionadas a foto (Marca d’água e tamanho da foto ampliada), só serão aplicadas nas fotos carregadas depois da mudança, as fotos já carregadas não sofrerão alterações.
Se tiver alguma dúvida, clique aqui para abrir uma solicitação. Teremos prazer em ajudá-lo!
Um abraço,
Equipe YouFocus 🚀
Como alterar a ordem das fotos? – Selpics
📌 Você pode alterar a ordem das fotos da galeria de forma simples – tanto antes quanto depois da criação da galeria.
– Em seu painel, acesse “Seleção de fotos” e em seguida escolha a galeria que deseja editar.
– Em seguida clique em “Editar galeria”:
– Na quarta etapa de edição (Imagens), note que ao passar o mouse em cima das pastas vai aparecer a opção para “Carregar fotos”. Clique nesta opção para abrir uma das pastas.
– Ao abrir a galeria, você pode editar as fotos de acordo com a ordem de nome, envio ou captura, na opção no canto superior direito.
– Após escolher a opção desejada, clique em “Salvar fotos”. Prontinho, a alteração já foi salva.
✅ Essa configuração é alterada automaticamente para seu cliente na mesma hora.
Se tiver alguma dúvida, clique aqui para abrir uma solicitação. Teremos prazer em ajudá-lo!
Um abraço,
Equipe YouFocus 🚀
Como adicionar mais fotos em uma galeria que já foi enviada? – Selpics
📌 Para adicionar novas fotos a uma galeria já criada, siga os passos abaixo:
- Em seu painel, clique em “Seleção de fotos” e selecione a galeria que deseja alterar.
- Em seguida, clique em “Editar galeria”.
- Na 4ª etapa (Imagens), ao passar o mouse sobre a pasta desejada, aparecerá a opção “Carregar fotos”. Clique nela.
- Depois, clique novamente em “Carregar fotos” para enviar as novas imagens do seu computador.
- Finalize clicando em “Salvar fotos”.
✅ Prontinho! As novas fotos foram adicionadas com sucesso à galeria.
📌 Essas fotos são atualizadas automaticamente para seu cliente na mesma hora.
Se tiver alguma dúvida, clique aqui para abrir uma solicitação. Teremos prazer em ajudá-lo!
Um abraço,
Equipe YouFocus 🚀