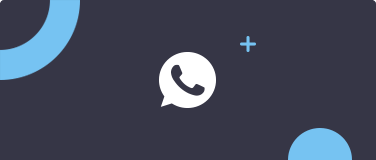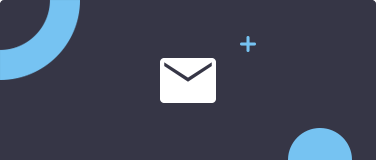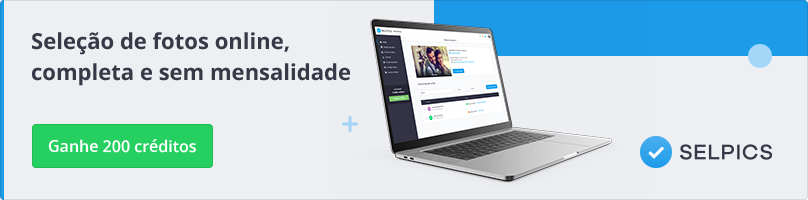Home > > Separação de fotos > Separando fotos no Selpics Selector - Selpics
Separando fotos no Selpics Selector – Selpics
⚠️ É importante lembrar que: os nomes dos arquivos não devem conter espaços, caracteres especiais ( % & _ # @ ) ou acentos. Um nome ideal para uma foto seria: rodrigo-e-camila-0001
⚠️ Os arquivos originais precisam estar em JPG, caso esteja, em outro formato ele não conseguirá fazer a separação.
📌 Para fazer a separação no Selector, siga os passos abaixo:
– Acesse o menu seleção de fotos e clique no nome da galeria.
– Na parte de baixo, você encontra o nome do cliente junto ao status “seleção finalizada”.
– Clique em “ver seleção” ao lado do status.
– Clique no botão azul “códigos para separação das fotos” e em seguida baixe o “Arquivo para o Selpics Selector“. Caso ainda não tenha o programa do Selector baixado, você consegue fazer isso no botão à esquerda “baixar Selpics Selector”.
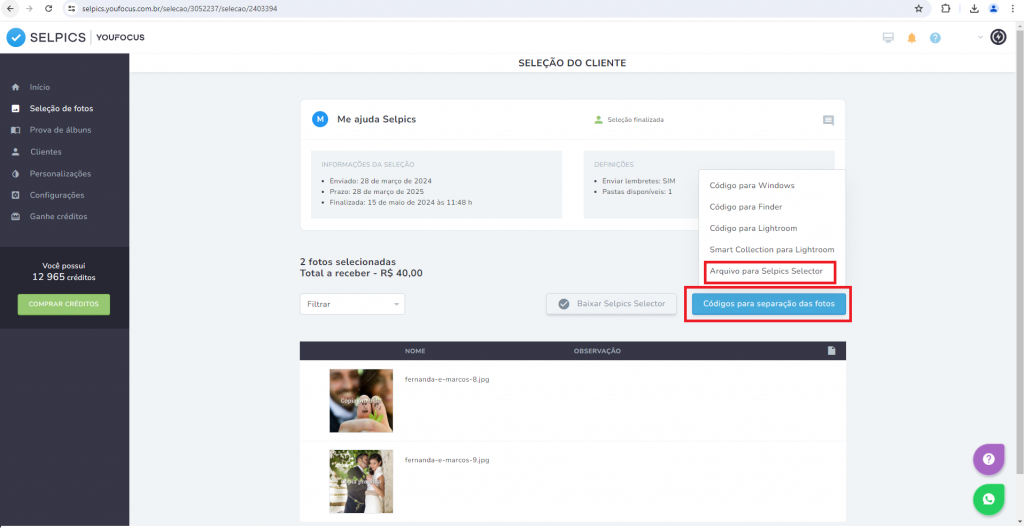
– Após baixar o arquivo com os códigos das fotos selecionadas do seu painel, abra o Selpics Selector e na opção “Selecione o arquivo gerado para o Selector“, clique em “Selecionar“
– Encontre e selecione este arquivo com os códigos de separação (geralmente ele é enviado para a pasta downloads, mas isso vai depender das configurações do seu computador).
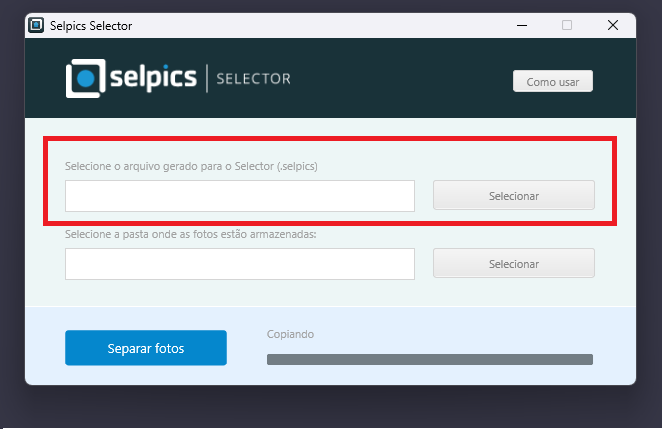
– Agora clique em “Selecionar” na opção “Selecione a pasta onde as fotos estão armazenadas“, selecione a pasta onde estão os arquivos originais do ensaio:
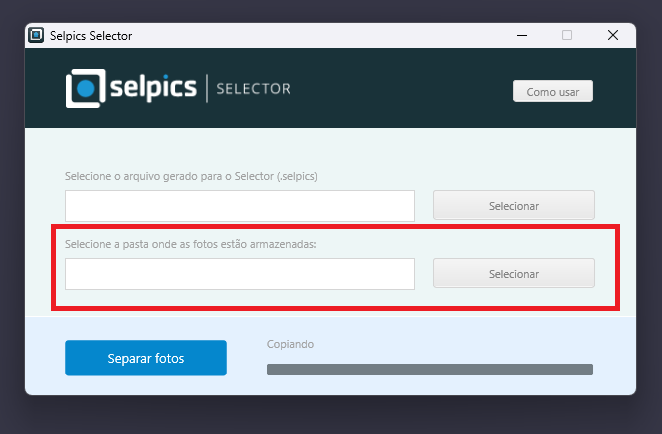
– Agora é só clicar no botão azul “Separar fotos” e aguardar a separação ser concluída:
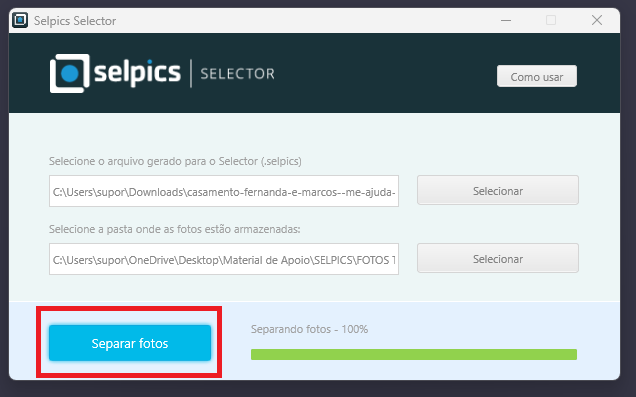
– Uma nova pasta chamada “Fotos Selecionadas – Selpics” será criada dentro da pasta com as fotos originais do cliente.
✅Abra essa pasta para conferir as fotos separadas:
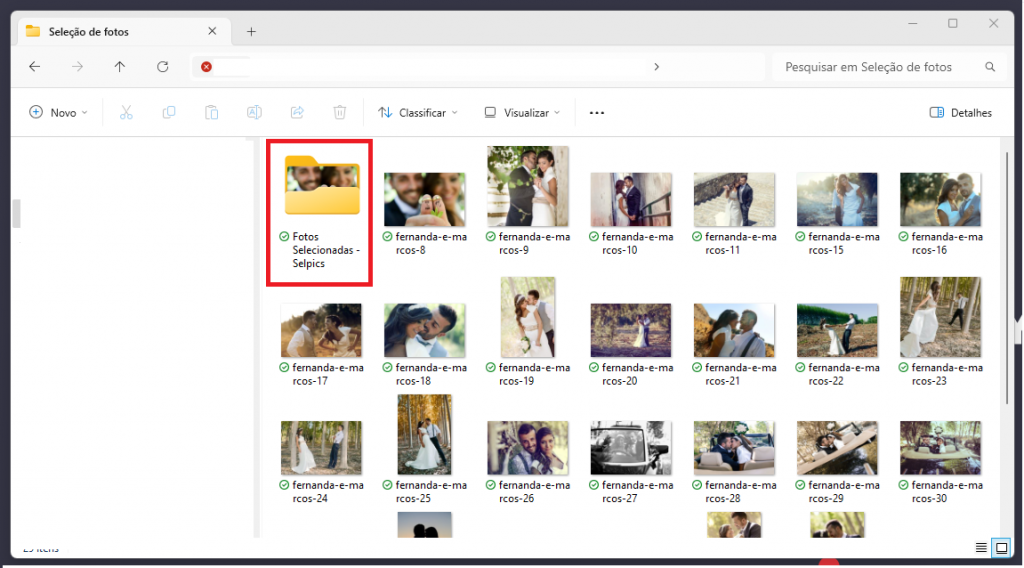
Se tiver alguma dúvida, clique aqui para abrir uma solicitação. Teremos prazer em ajudá-lo!
Um abraço,
Equipe YouFocus 🚀
Separando fotos com Smart Collection do Lightroom – Selpics
⚠️ É importante lembrar que os nomes dos arquivos não devem conter espaços, caracteres especiais ( % & # @ ) ou acentos. Um nome ideal para uma foto seria: rodrigo-e-camila-0001
📌 Para iniciar, abra o catálogo com as fotos do trabalho no Lightroom.
– Em seguida, no painel do Selpics, acesse o menu “Seleção de fotos” e clique sobre o nome da galeria:
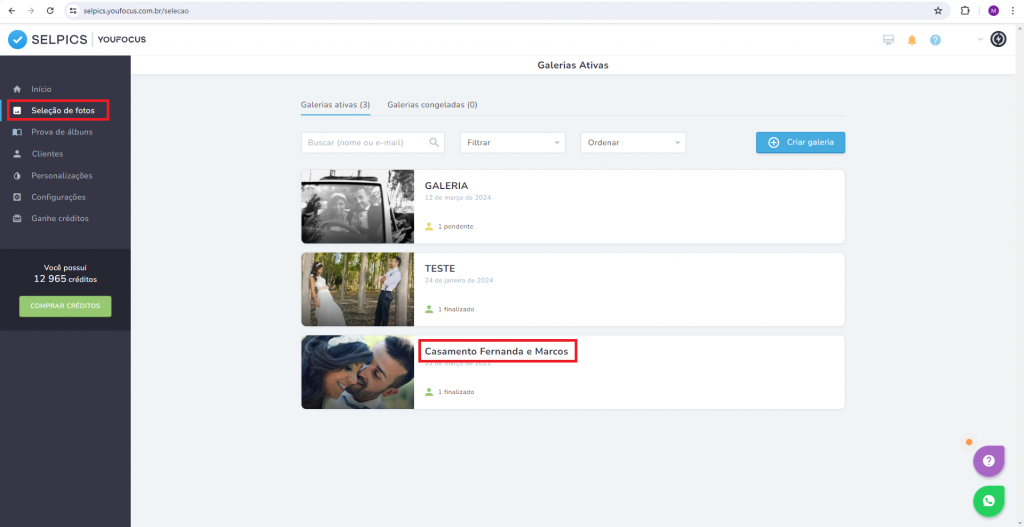
– Na página de resumo do material, localize o nome do cliente na parte de baixo da tela e clique em “ver seleção”. É importante que o status da galeria esteja como “seleção finalizada” para que o sistema possa gerar os códigos de separação.
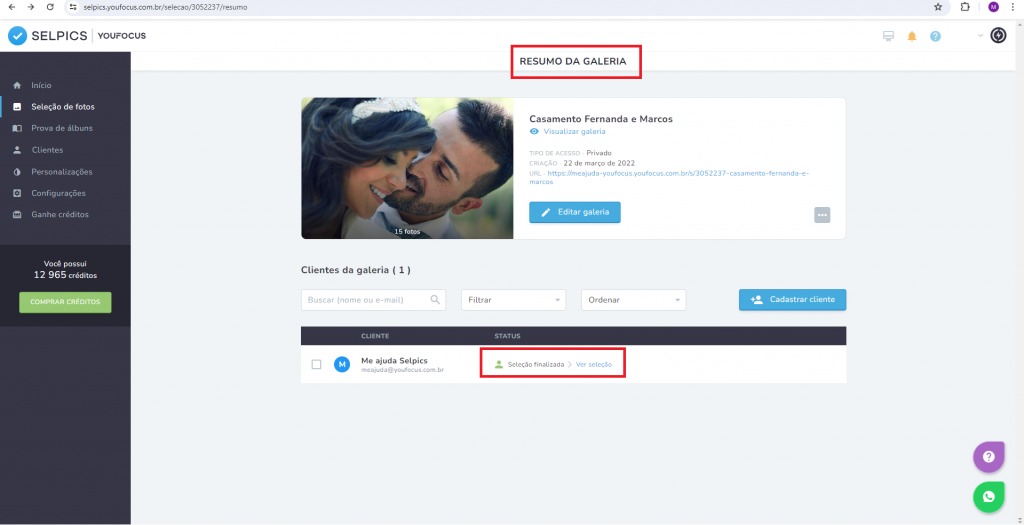
– Clique no botão “Códigos para separação das fotos” e escolha a opção “Smart Collection para Lightroom” para fazer o download do arquivo.
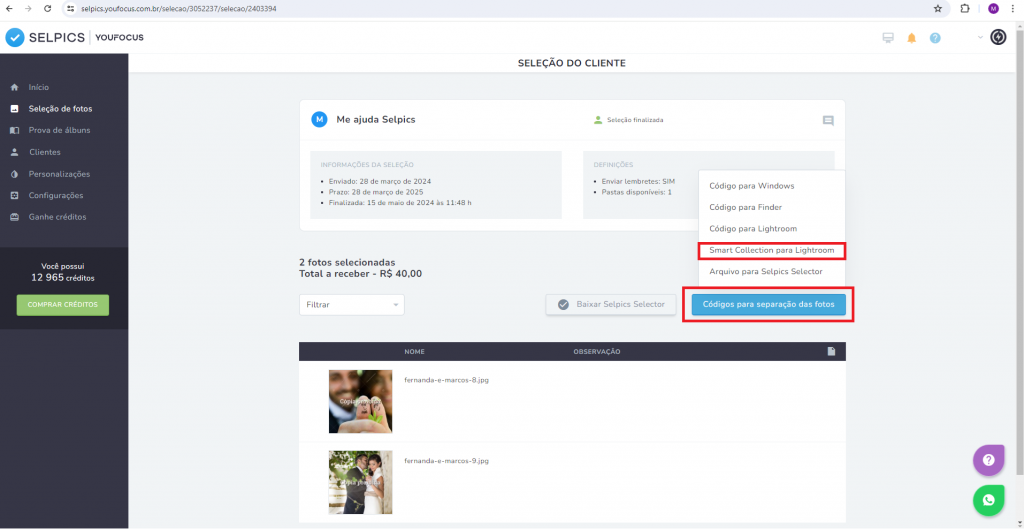
✅ No Lightroom:
– Selecione todas as fotos do catálogo, clique no “ícone de mais” na opção “Coleções” e escolha a opção “Criar coleções”:
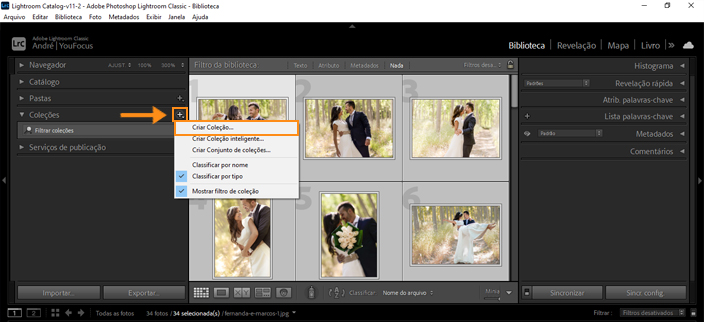
– Marque a opção “Incluir fotos selecionadas”, dê um nome para a coleção e clique em “Criar”:
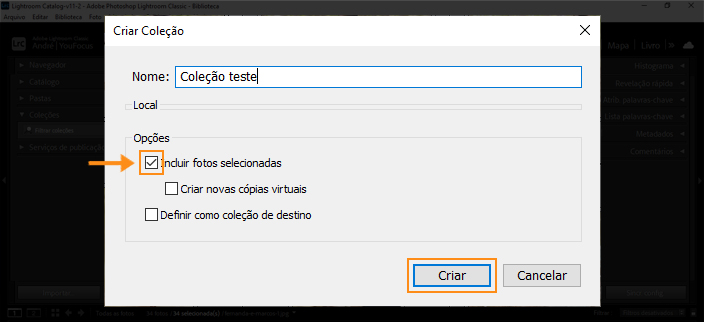
– Depois clique com o botão direito sobre a coleção criada e na sequencia em “Importar configurações da coleção inteligente”:
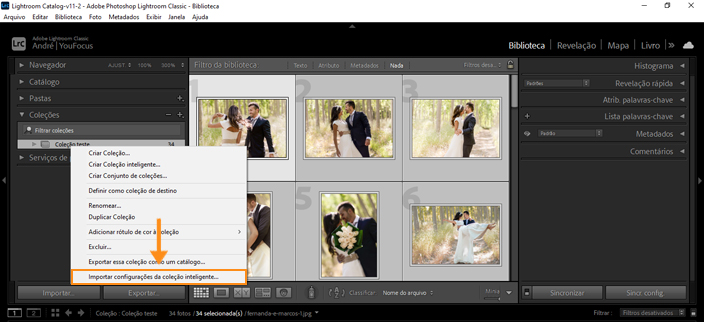
– Na janelinha de busca, selecione aquele arquivo baixado através do Selpics e clique em “Importar”:
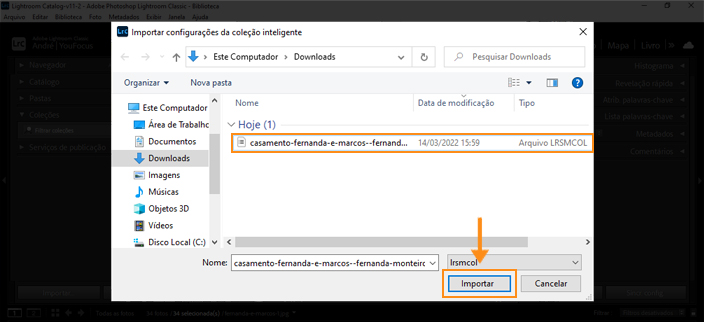
✅ Agora é só clicar sobre a pasta com o nome da galeria para filtrar as fotos escolhidas pelo cliente:
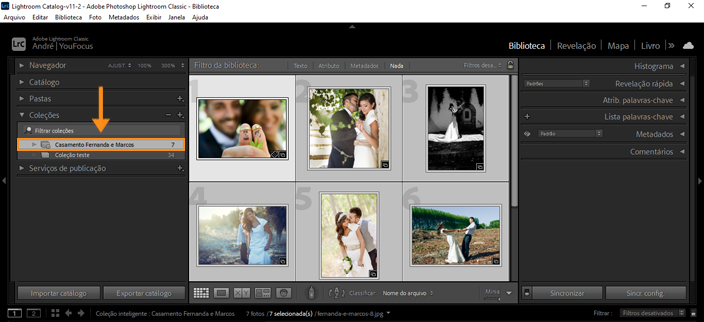
Se tiver alguma dúvida, clique aqui para abrir uma solicitação. Teremos prazer em ajudá-lo!
Um abraço,
Equipe YouFocus 🚀
Separando fotos no Lightroom Classic – Selpics
⚠️ É importante lembrar que os nomes dos arquivos não devem conter espaços, caracteres especiais ( % & # @ ) ou acentos. Um nome ideal para uma foto seria: rodrigo-e-camila-0001
⚠️ Também vale lembrar que apenas o Lightroom Classic consegue fazer a separação das fotos, outras versões não tem essa opção.
📌 Para iniciar a separação, acesse o Lightroom e crie um catálogo com todas as fotos do trabalho:
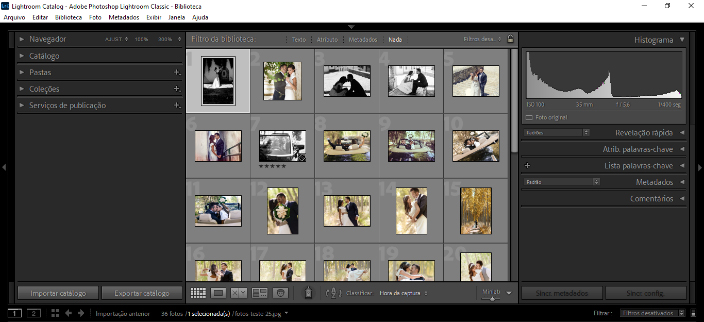
– Vá até o menu “Biblioteca” localizado no topo do programa e clique na opção “Localizar“.
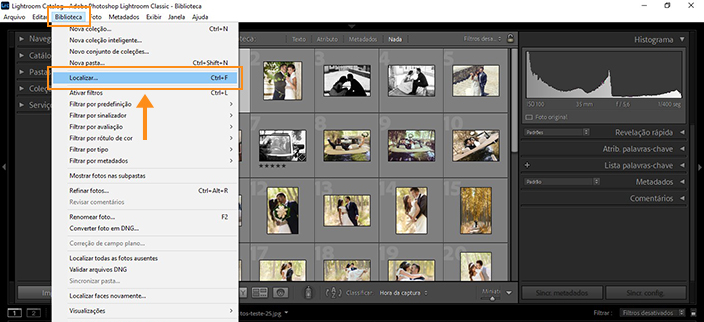
– Repare que surge um campo acima do catálogo de fotos.
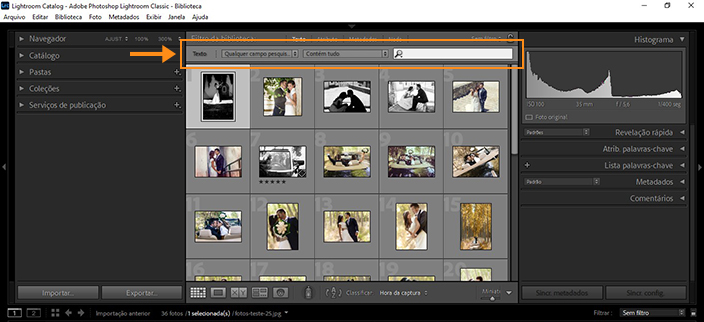
– Clique no primeiro campo para selecionar a opção “Qualquer campo pesquisável“.
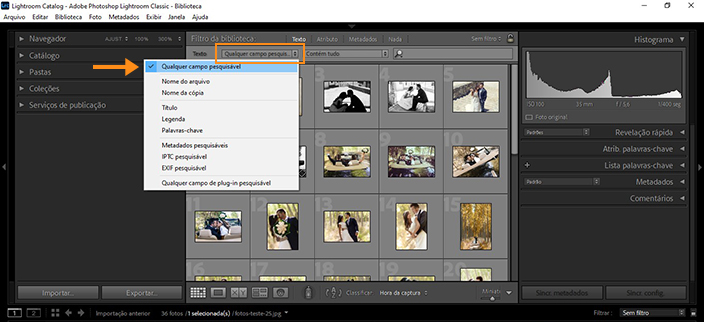
– No segundo campo, marque a opção “Contém“.
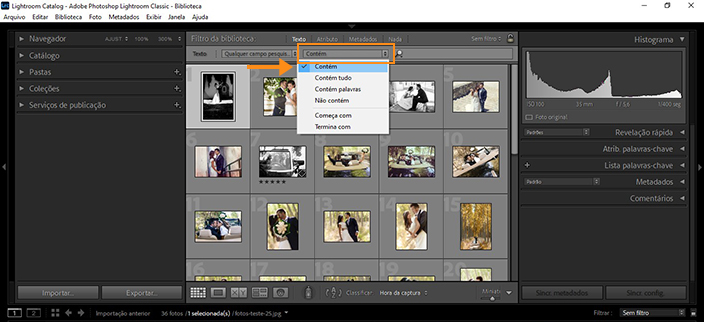
– Agora abra os códigos do Lightroom gerado pelo Selpics.
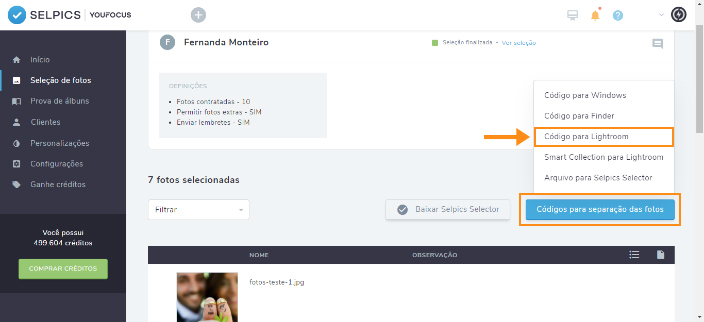
– Você poderá escolher entre exibir os códigos todos juntos ou separados por pasta, e filtrar as fotos selecionadas, favoritas ou com comentário.
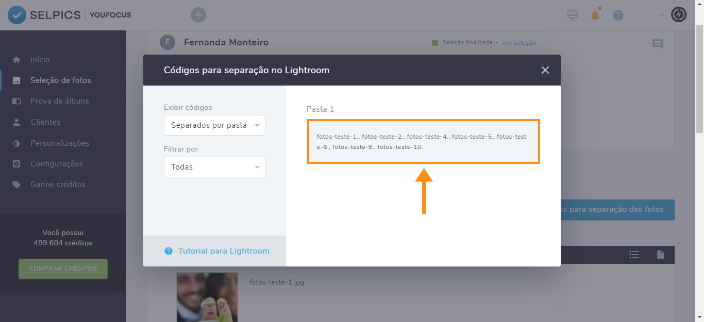
– Copie todos os códigos e cole na barra de pesquisa para separar as fotos.
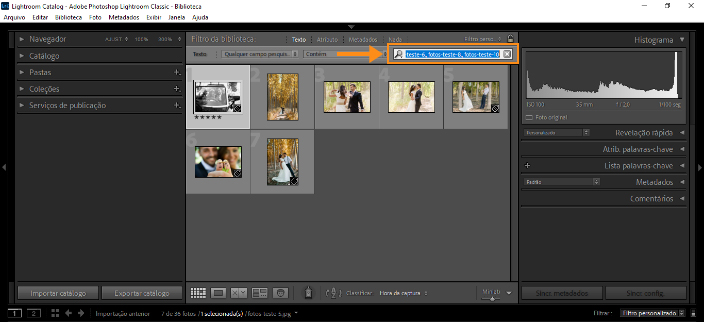
✅ Muito simples, né?
Se tiver alguma dúvida, clique aqui para abrir uma solicitação. Teremos prazer em ajudá-lo!
Um abraço,
Equipe YouFocus 🚀
Separando fotos selecionadas no Windows – Selpics
⚠️ Antes de iniciar a separação das fotos, é importante lembrar que o Windows tem algumas orientações importantes para que a separação das fotos aconteça corretamente:
✔ O nome das fotos não deve conter caracteres especiais (&%_$)
✔ Não deve conter espaços ou acento nas palavras. Um exemplo de nome ideal seria: camilla-e-ricardo-01
✔ O campo de busca do Windows tem um limite de caracteres, por isso se houverem muitos códigos para separar de uma só vez, é interessante separar ele em grupos menores e fazer a busca em mais vezes, para que ele consiga encontrar as fotos corretas.
📌 Para separar as fotos selecionadas pelo Windows, siga o passo a passo abaixo:
– Em seu computador, abra a pasta onde se encontram todas as fotos originais.
– No painel do Selpics, acesse o menu “Seleção de fotos” e clique sobre a galeria desejada:
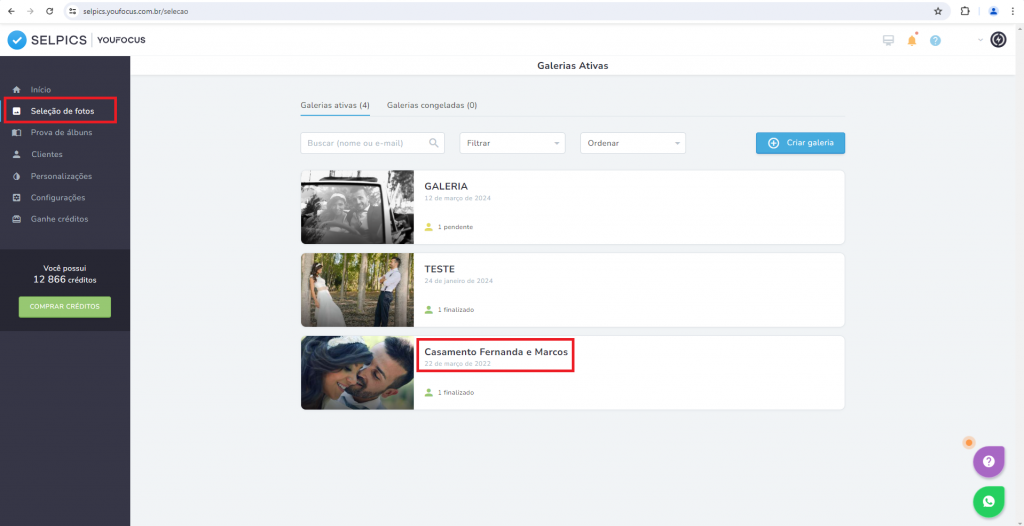
– Em seguida clique em “ver seleção” ao lado do status.
OBS: o status da galeria precisa estar como “seleção finalizada” para que o sistema gere os códigos de separação.
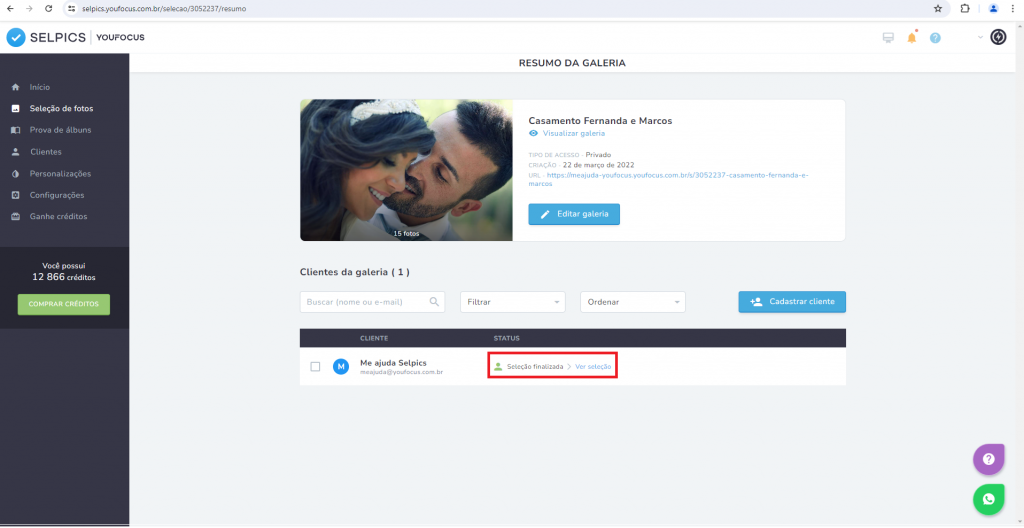
– Clique no botão “Códigos para separação das fotos” e selecione a opção “Código para Windows”:
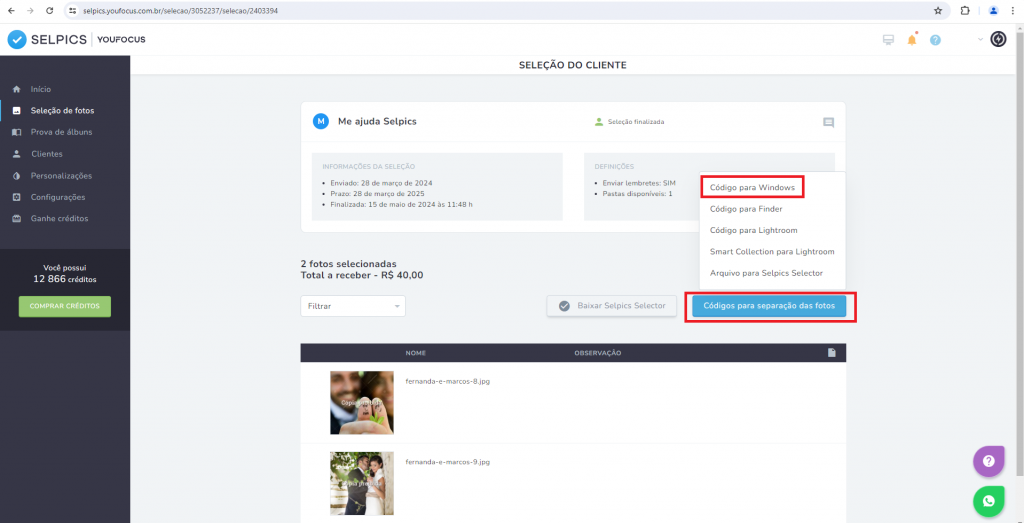
– Você poderá escolher entre exibir os códigos todos juntos, separados por pasta, ou filtrar todas as fotos selecionadas, favoritas ou com comentário:
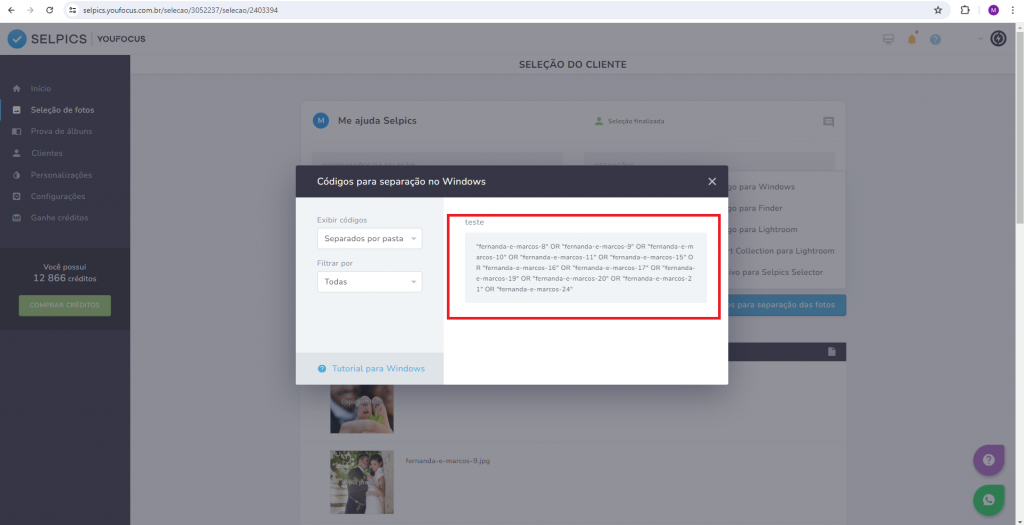
– Copie os códigos do sistema, abra a pasta onde estão as fotos originais do ensaio e cole no campo de busca, no canto direito superior da pasta:
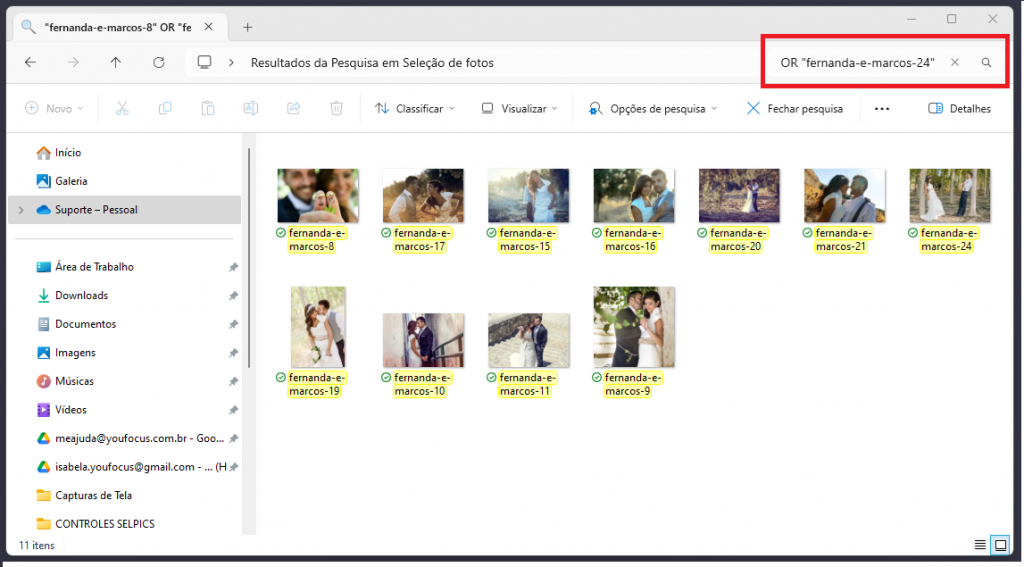
✅ Em alguns instantes as fotos selecionadas estarão separadas para o tratamento.
Se tiver alguma dúvida, clique aqui para abrir uma solicitação. Teremos prazer em ajudá-lo!
Um abraço,
Equipe YouFocus 🚀
Separando fotos selecionadas no Finder – Selpics
⚠️ Antes de iniciar a separação das fotos, é importante lembrar que o Finder tem algumas orientações importantes para que a separação das fotos aconteça corretamente:
✔ O nome das fotos não deve conter caracteres especiais (&%_$)
✔ Não deve conter espaços ou acento nas palavras. Um exemplo de nome ideal seria: camilla-e-ricardo-01
✔ O campo de busca do Finder tem um limite de caracteres, por isso se houverem muitos códigos para separar de uma só vez, é interessante separar ele em grupos menores e fazer a busca em mais vezes, para que ele consiga encontrar as fotos corretas.
📌 Separar as fotos selecionadas no Finder é muito simples e rápido. Acompanhe o tutorial abaixo:
– Em seu computador, abra a pasta onde se encontram todas as fotos do cliente.
– Em seu painel do Selpics, acesse o menu “Seleção de fotos” e clique sobre a galeria desejada.
– Em seguida clique sobre o nome do cliente ou na opção “Ver seleção“.
(o status da galeria precisa estar como “seleção finalizada” para que o sistema gere os códigos).
– Clique no botão “Códigos para separação das fotos” e selecione a opção “Código para Finder”
– Você poderá escolher entre exibir os códigos todos juntos ou separados por pasta, e filtrar todas
as fotos selecionadas, favoritas ou com comentário:
– Copie os códigos e insira no campo de busca na pasta de fotos do cliente em seu computador:
✅ Em alguns instantes as fotos selecionadas estarão separadas para o tratamento.
Se tiver alguma dúvida, clique aqui para abrir uma solicitação. Teremos prazer em ajudá-lo!
Um abraço,
Equipe YouFocus 🚀
Como visualizar as fotos selecionadas pelo cliente – Selpics
📌 Para ver a relação de fotos escolhidas pelo cliente, siga os seguintes passos:
– Acesse o menu “Seleção de fotos” e clique na galeria desejada.
(Lembrando que ela precisa estar com o status “seleção finalizada”).
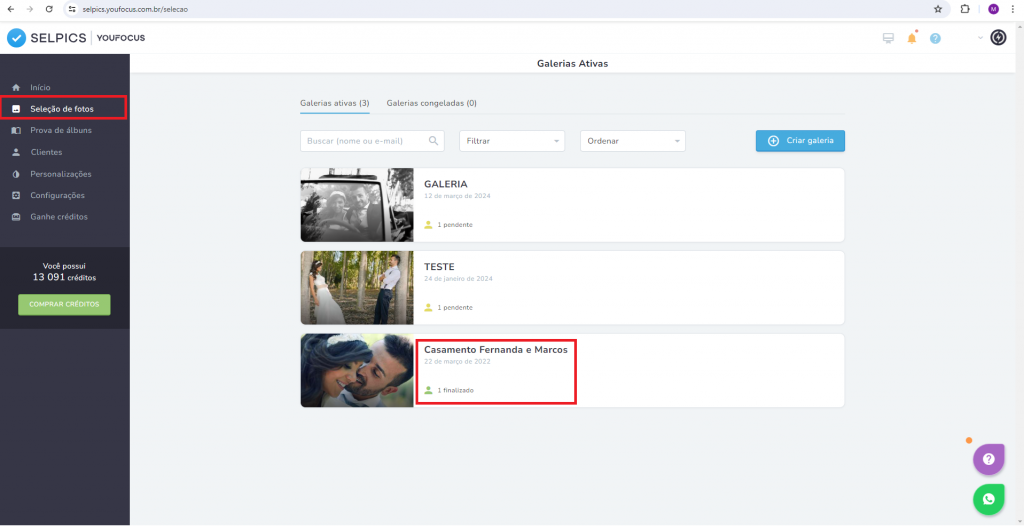
– Na página de “Resumo da galeria”, encontre o cliente cadastrado na parte de baixo da tela.
– Em seguida acesse a opção “Ver seleção” ao lado do nome do cliente.
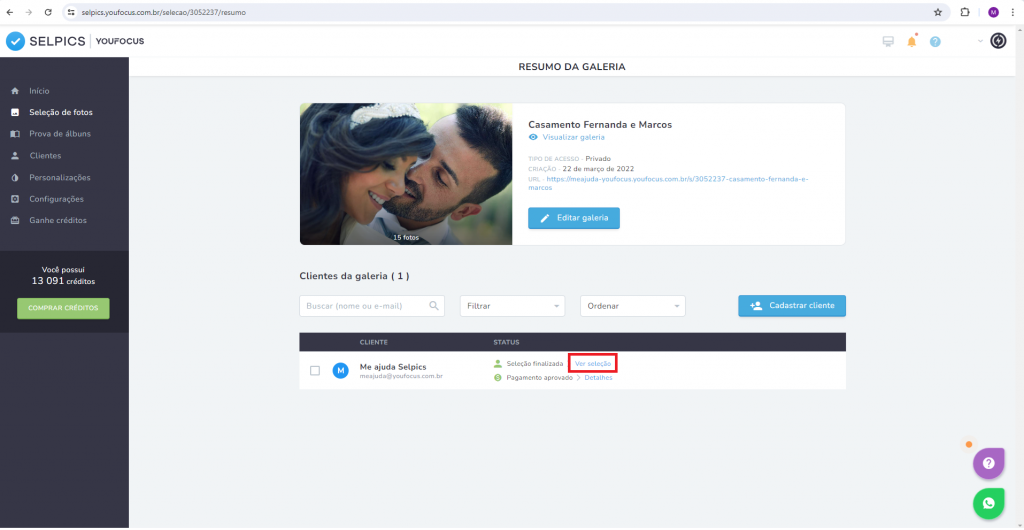
– Clique no botão azul “Códigos para separação das fotos” para pegar os códigos e fazer a separação da maneira que preferir:
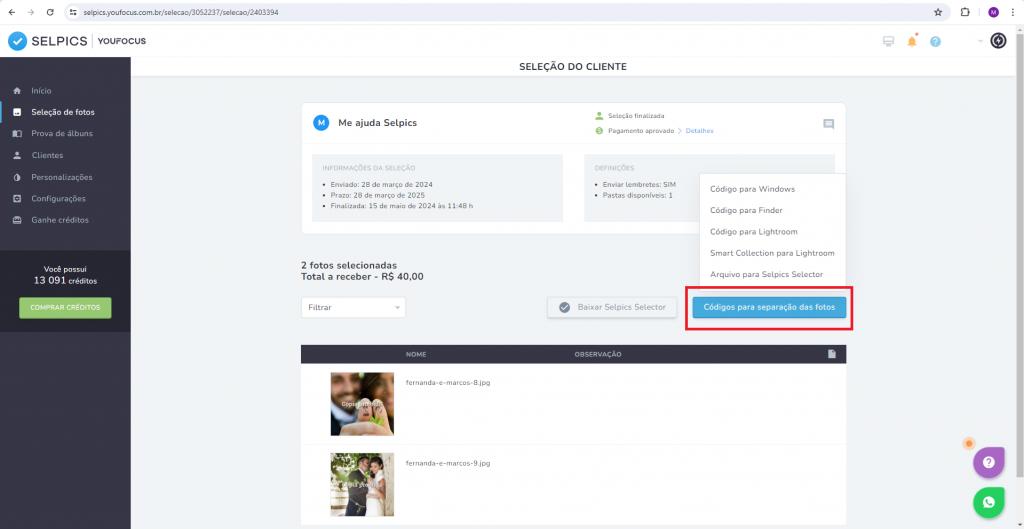
OBS: Códigos disponíveis para Windows, Finder, Lightroom, Smart Collection do Lightroom e
Selpics Selector.
⚠️ Para garantir que a separação das fotos funcione sem problemas, siga estas orientações:
✔ Os nomes dos arquivos não devem conter espaços, acentos ou caracteres especiais como ( & % $ _ ).
✔ Um exemplo de nome ideal seria: rodrigo-e-camilla-01.
✔ As fotos no seu computador devem ter os mesmos nomes exatos das que foram carregadas no Selpics.
Se tiver alguma dúvida, clique aqui para abrir uma solicitação. Teremos prazer em ajudá-lo!
Um abraço,
Equipe YouFocus 🚀