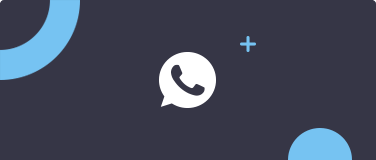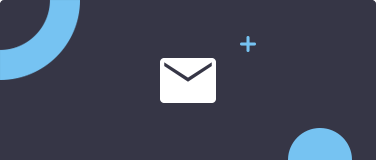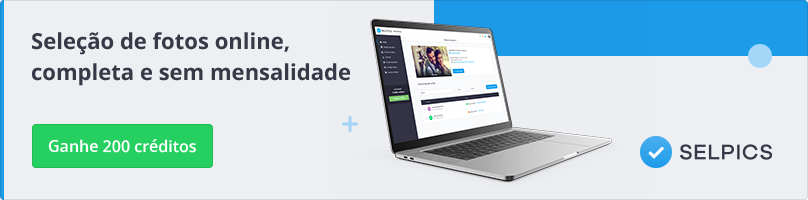Home > > Prova de Álbum > Como ver comentários dos clientes no álbum - Selpics
Como ver comentários dos clientes no álbum – Selpics
📌 Para visualizar os comentários feitos pelos clientes na prova de álbum, siga este passo a passo:
– Acesse o menu “Prova de álbuns” no seu painel do Selpics.
– Clique no título do álbum que deseja visualizar.
– Localize o cliente cadastrado no álbum e clique no botão “Ver comentários” ao lado do nome dele.
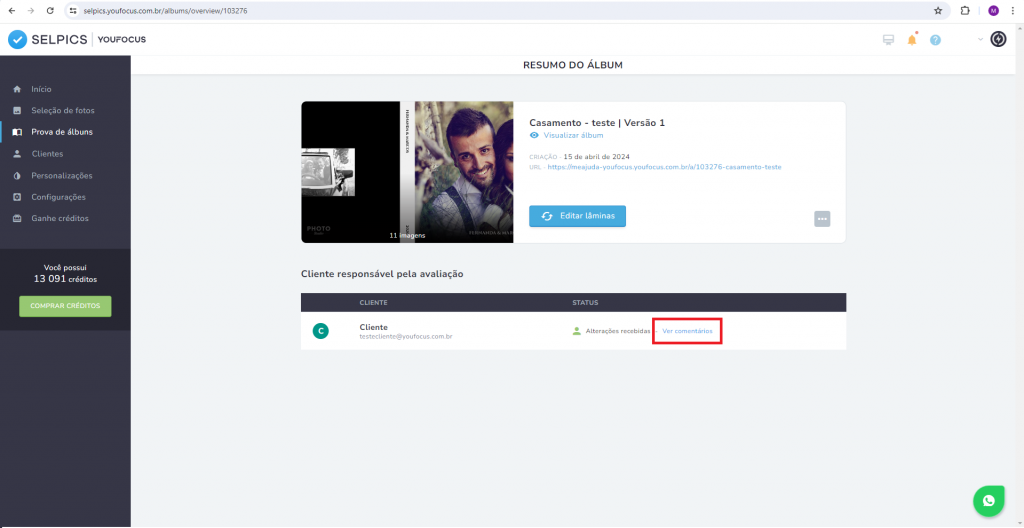
📌 Os comentários vão aparecer da seguinte forma:
📌 Após revisar os feedbacks, basta atualizar as lâminas e reenviar o álbum ao cliente.
Se tiver alguma dúvida, clique aqui para abrir uma solicitação. Teremos prazer em ajudá-lo!
Um abraço,
Equipe YouFocus 🚀
Ver dados de acesso do cliente no álbum – Selpics
📌Verificar os dados de acesso do cliente é muito fácil:
– Em seu painel, acesse a opção “Prova de álbuns” e clique sobre o álbum desejado.
– No resumo, localize o cliente. Ao passar o mouse sobre o nome dele, aparecerá um botão com três pontinhos no final da linha.
– Clique nesse botão e selecione a opção “Ver dados de acesso”.
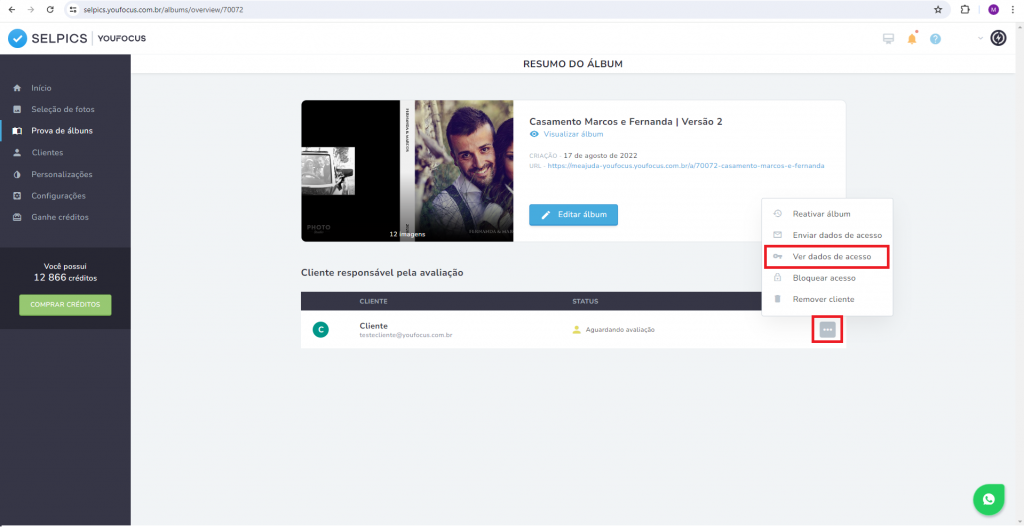
✅ Prontinho! Na próxima tela, os dados de acesso do cliente serão exibidos 🙂
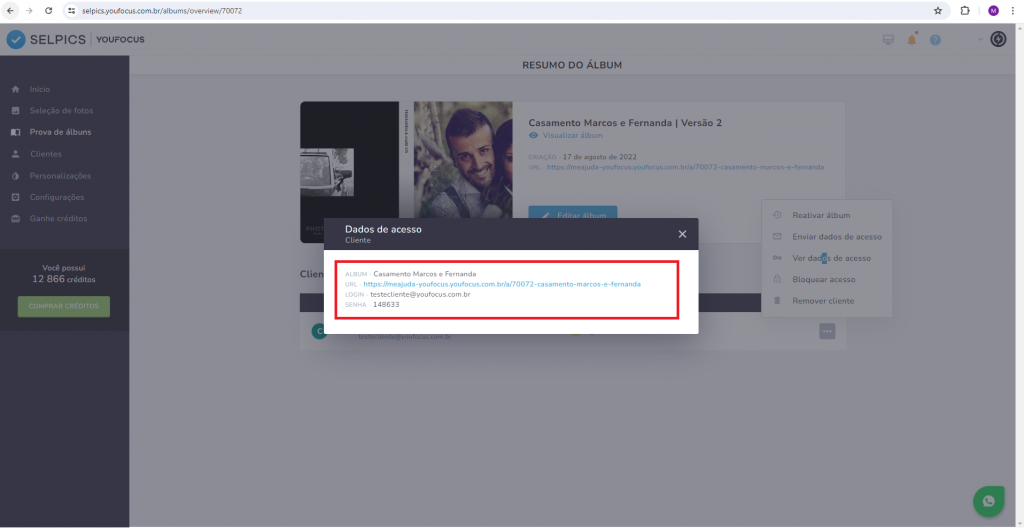
Se tiver alguma dúvida, clique aqui para abrir uma solicitação. Teremos prazer em ajudá-lo!
Um abraço,
Equipe YouFocus 🚀
Como meu cliente receberá os dados de acesso? – Selpics
Na etapa 4 da criação do álbum, você poderá:
✔ Cadastrar um novo cliente
✔ Ou buscar por um cliente já cadastrado anteriormente.
📌 Logo após, será exibida uma janela para envio dos dados de acesso – essas informações são necessárias para que o cliente consiga visualizar a prova de álbum.
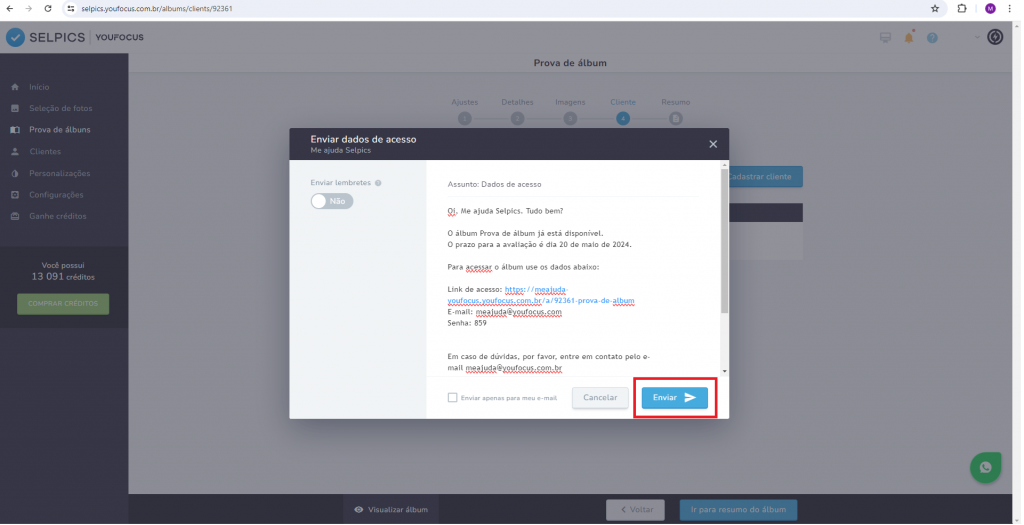
✅Prontinho! O cliente receberá os dados de acesso no e-mail informado.
✔ Ao clicar no link, ele será direcionado automaticamente para a prova de álbum.
Se tiver alguma dúvida, clique aqui para abrir uma solicitação. Teremos prazer em ajudá-lo!
Um abraço,
Equipe YouFocus 🚀
Reenviar dados de acesso para o cliente – Prova de álbum – Selpics
📌Para reenviar os dados de acesso da prova de álbum para um cliente, siga as etapas abaixo:
– Em seu painel, acesse a opção “Prova de álbum” e, em seguida, clique no álbum desejado.
– No resumo, localize o cliente. Ao passar o mouse sobre o nome dele, clique na opção dos 3 pontinhos.
– Em seguida, clique em “Enviar dados de acesso”.
– Na página seguinte, clique em “Enviar” para confirmar a ação.
Se tiver alguma dúvida, clique aqui para abrir uma solicitação. Teremos prazer em ajudá-lo!
Um abraço,
Equipe YouFocus 🚀
Como meu cliente vai comentar no álbum – Selpics
📌 Para que seu cliente possa adicionar um comentário no álbum, siga as etapas abaixo:
– Peça ao seu cliente para clicar em qualquer área da imagem em que deseja adicionar um comentário.
– O cliente pode inserir sua observação e, em seguida, clicar no ícone para confirmar.
– Após adicionar o comentário, ele deve clicar em “Solicitar Alterações” no canto inferior direito da tela.
✅ Prontinho. As alterações serão recebidas pelo fotógrafo 🙂
Se tiver alguma dúvida, clique aqui para abrir uma solicitação. Teremos prazer em ajudá-lo!
Um abraço,
Equipe YouFocus 🚀
Meu cliente pode fazer o download das imagens? – Selpics
⚠️ Como a finalidade do Selpics é seleção de fotos, sugerimos que a opção de download não seja usada para entregar as fotos.
⚠️ As fotos baixadas serão essas amostras da galeria, ou seja, elas não irão em alta resolução e estarão com a marca, caso tenha optado por carregar com ela.
📌 Caso ainda assim queira permitir que seu cliente faça o download das imagens, basta habilitar a opção “permitir download”, na etapa 1 (ajustes).
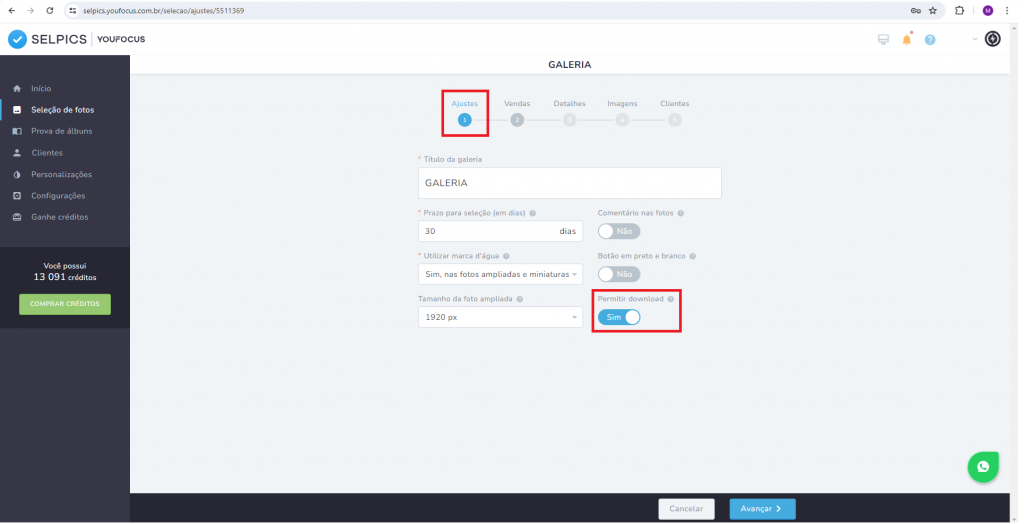
⚠️ Lembrando que ele conseguirá fazer o download de qualquer imagem da galeria, não apenas aquelas que selecionar.
Se tiver alguma dúvida, clique aqui para abrir uma solicitação. Teremos prazer em ajudá-lo!
Um abraço,
Equipe YouFocus 🚀
Como excluir um cliente do painel – Selpics
📌Para excluir um cliente do seu painel, siga as etapas abaixo:
– Em seu painel, acesse a opção “Clientes”.
– Encontre o cliente que deseja excluir.
– Ao passar o mouse em cima do nome do cliente, aparecerá um botão com 3 pontinhos no final da linha.
– Clique nele e em seguida, clique em “Excluir cliente”.
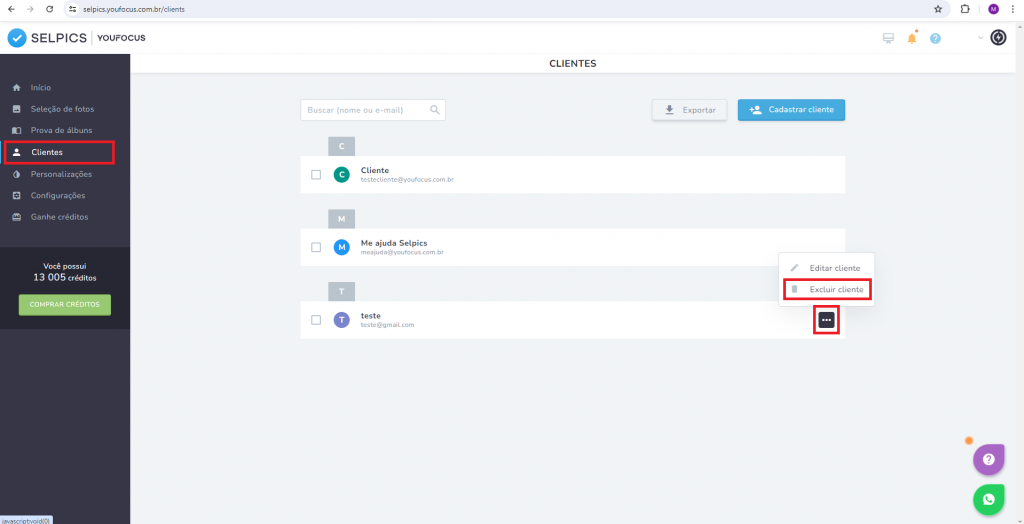
⚠️Importante: Ao excluir o cliente, ele não poderá mais acessar os materiais, e você também não terá mais acesso às seleções e avaliações realizadas por ele anteriormente.
– Para confirmar, clique em “Excluir”.
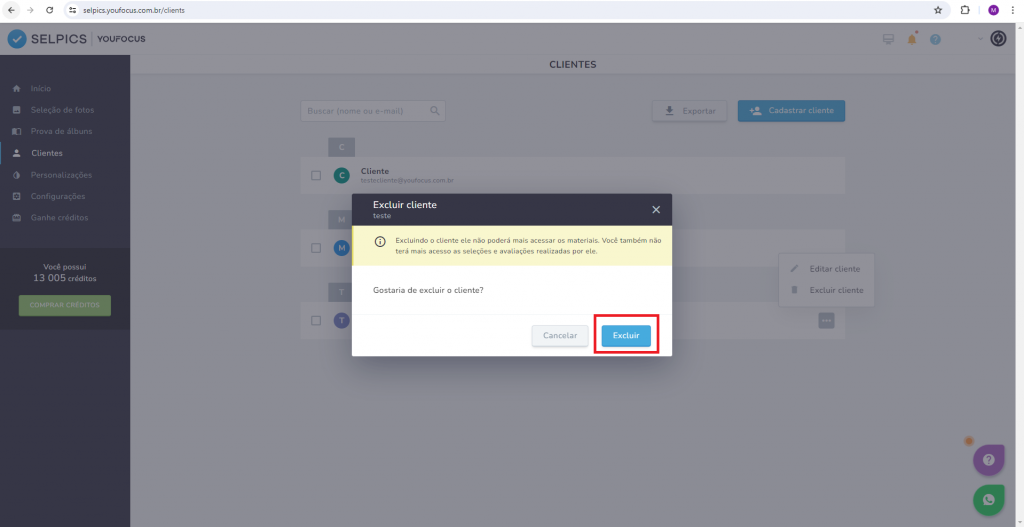
✅ Prontinho. O cliente foi excluído de seu painel 🙂
📌 Também é possível excluir um cliente de determinada galeria:
– Acesse a galeria desejada.
– Na parte inferior, em “resumo da galeria”, você encontrará o nome do cliente cadastrado.
– Ao passar o mouse sobre o nome do cliente, aparecerá um botão com 3 pontinhos no final da linha.
– Clique nele e, em seguida, clique em “Remover cliente”.
– Confirme a ação clicando em “Remover”.
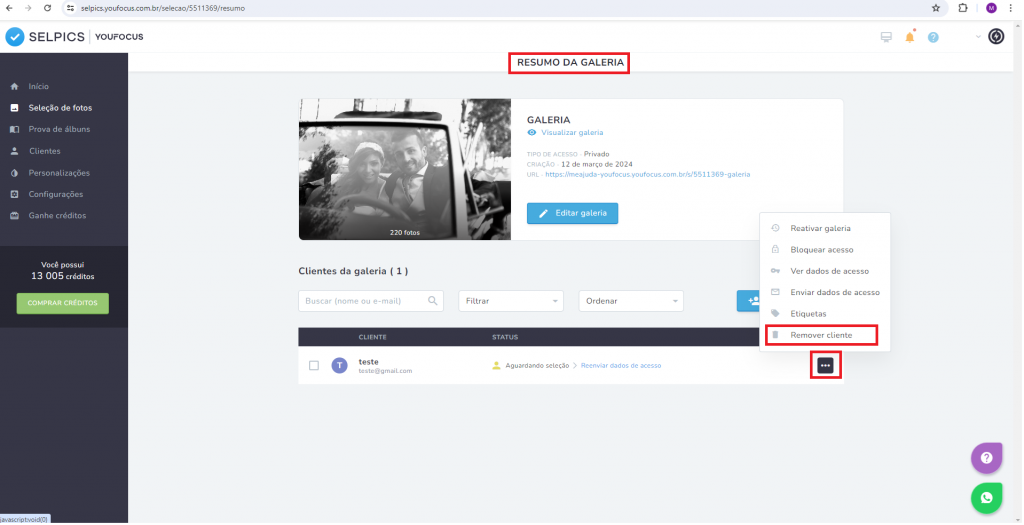
Se tiver alguma dúvida, clique aqui para abrir uma solicitação. Teremos prazer em ajudá-lo!
Um abraço,
Equipe YouFocus 🚀
Editando os dados de clientes – Selpics
📌 Para editar os dados de um cliente já cadastrado, é bem simples:
– Em seu painel acesse o menu “Clientes” á esquerda.
– Encontre o cliente que deseja editar.
– Ao final da linha do cliente, clique na opção dos 3 pontos e “Editar Cliente”.
– Quando passar o mouse aparecerá um ícone de lápis.
– Clique nesse ícone, realize as alterações que deseja e clique em “Salvar“.
✅ Prontinho. Os dados serão atualizados 🙂
⚠️Importante: Caso o cliente editado já esteja cadastrado em alguma galeria ativa, as informações para acesso serão atualizadas. Por exemplo, se você alterar a senha do cliente, ele só conseguirá acessar a galeria com essa nova senha.
Neste caso, é necessário reenviar os dados de acesso para seu cliente.
Se tiver alguma dúvida, clique aqui para abrir uma solicitação. Teremos prazer em ajudá-lo!
Um abraço,
Equipe YouFocus 🚀
Cadastrando um novo cliente no Selpics
📌 Para cadastrar um novo cliente no Selpics, é bem simples:
– Em seu painel, acesse a opção “Clientes” e logo em seguida “Cadastrar cliente“.
– Na tela seguinte, preencha as informações:
✔ Nome do cliente
✔ E-mail do cliente
✔ Senha do cliente
✔ Telefone (não obrigatório).
– Você poderá solicitar ao sistema que gere uma senha automática se preferir.
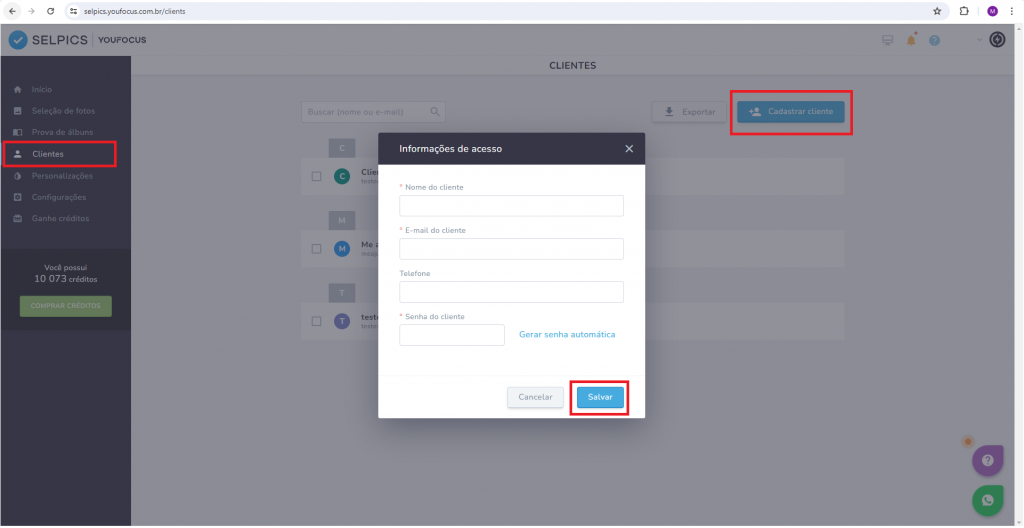
– Após as informações preenchidas, clique em “Salvar“.
✅ Prontinho. Um novo cliente foi cadastrado em seu painel 🙂
Outra forma de cadastrar seu cliente, é na hora de criar a galeria, na etapa 5 – clientes.
📌 O Selpics salva os cadastros como se fosse uma lista telefônica. Ou seja, caso você precise enviar outra galeria para este mesmo cliente, basta puxar o cadastro dele em “procurar por clientes cadastrado”:
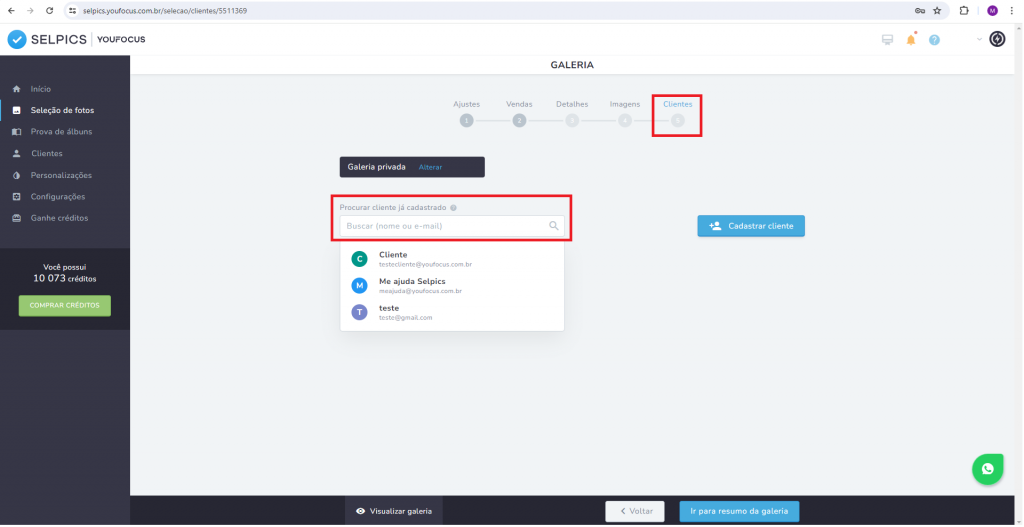
✅ Lembrando que é possível cadastrar quantos clientes quiser dentro de cada galeria, sem gastar mais créditos por isso!
Se tiver alguma dúvida, clique aqui para abrir uma solicitação. Teremos prazer em ajudá-lo!
Um abraço,
Equipe YouFocus 🚀
Como visualizar as fotos selecionadas pelo cliente – Selpics
📌 Para ver a relação de fotos escolhidas pelo cliente, siga os seguintes passos:
– Acesse o menu “Seleção de fotos” e clique na galeria desejada.
(Lembrando que ela precisa estar com o status “seleção finalizada”).
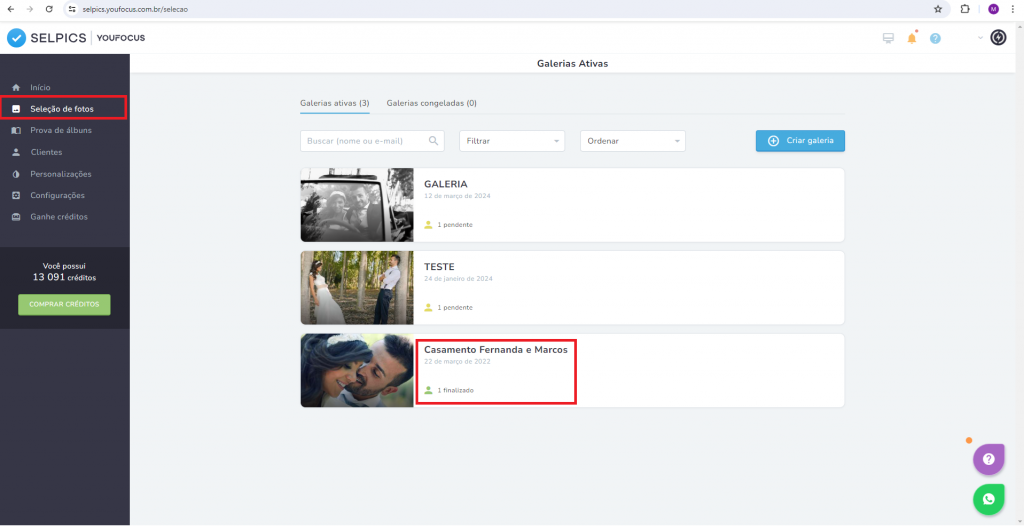
– Na página de “Resumo da galeria”, encontre o cliente cadastrado na parte de baixo da tela.
– Em seguida acesse a opção “Ver seleção” ao lado do nome do cliente.
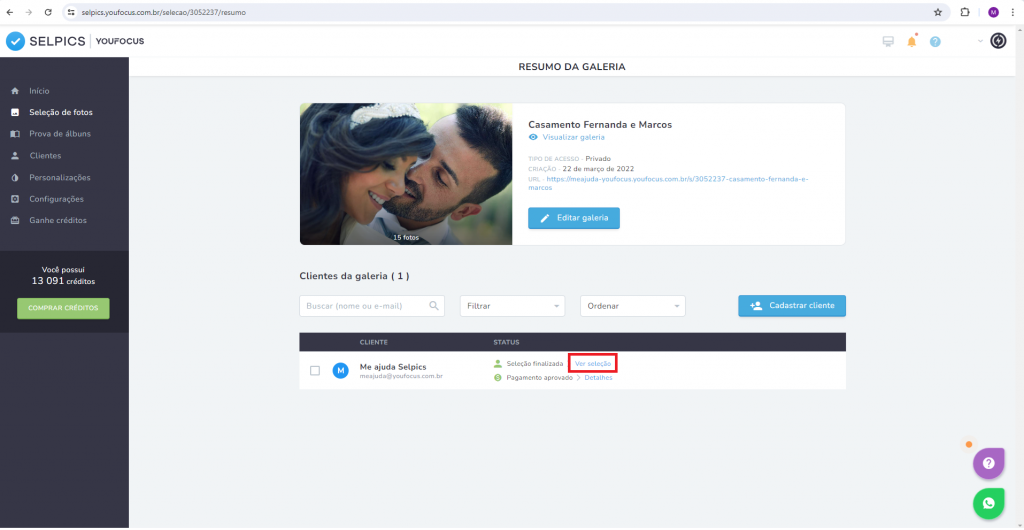
– Clique no botão azul “Códigos para separação das fotos” para pegar os códigos e fazer a separação da maneira que preferir:
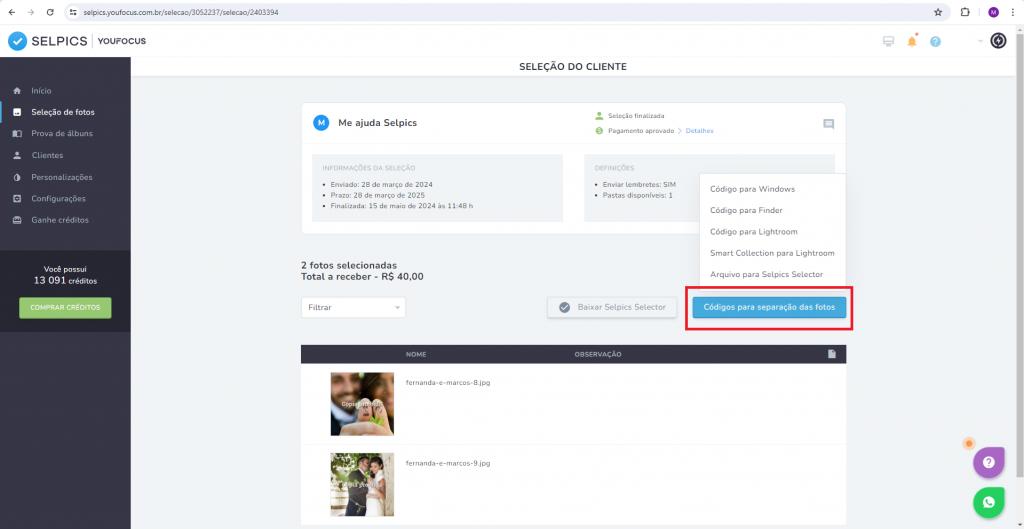
OBS: Códigos disponíveis para Windows, Finder, Lightroom, Smart Collection do Lightroom e
Selpics Selector.
⚠️ Para garantir que a separação das fotos funcione sem problemas, siga estas orientações:
✔ Os nomes dos arquivos não devem conter espaços, acentos ou caracteres especiais como ( & % $ _ ).
✔ Um exemplo de nome ideal seria: rodrigo-e-camilla-01.
✔ As fotos no seu computador devem ter os mesmos nomes exatos das que foram carregadas no Selpics.
Se tiver alguma dúvida, clique aqui para abrir uma solicitação. Teremos prazer em ajudá-lo!
Um abraço,
Equipe YouFocus 🚀