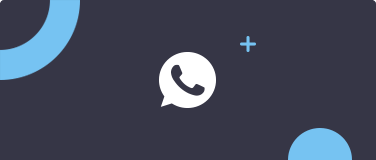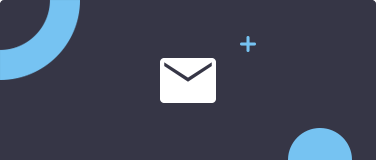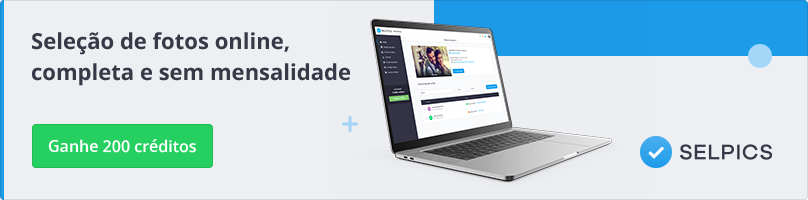Personalizando a marca d’água – Selpics
Personalizar a marca d’água nas suas imagens é essencial para proteger seu trabalho. Veja como configurá-la no Selpics de forma simples e rápida!
✅ Adicionando uma Marca d’Água com Imagem:
– Acesse o painel e vá até “Personalizações” → “Marca d’água”.
– Clique no botão azul “Carregar imagem” e selecione o arquivo desejado.
📌 Requisitos do arquivo:
– Formato aceito: Apenas PNG
– Peso máximo: 5MB
📌 Ajuste a marca d’água conforme sua necessidade:
– Tamanho
– Transparência
– Orientação
– Posição.
💡 Linhas de segurança: Se desejar, ative essa opção para reforçar a proteção das imagens.
– Ajuste a imagem da maneira que desejar e clique em “Salvar“.
– Quando tudo estiver pronto, clique em “Concluir personalizações” no rodapé da página.
✅ Adicionando uma Marca d’Água em Texto:
– Acesse o painel e vá até “Personalizações” → “Marca d’água”.
– No campo “Texto”, digite a mensagem desejada, por exemplo: “Direitos autorais“.
📌Personalize a aparência da marca d’água:
– Fonte
– Cor
– Tamanho
– Posição
– Linhas de segurança.
– Quando tudo estiver pronto, clique em “Concluir personalizações” no rodapé da página.
Se tiver alguma dúvida, clique aqui para abrir uma solicitação. Teremos prazer em ajudá-lo!
Um abraço,
Equipe YouFocus 🚀
Como comprar créditos no Selpics?
Adquirir créditos no Selpics é rápido e fácil! Siga o passo a passo abaixo:
– Acesse o menu e clique na opção “Comprar créditos” (botão verde à esquerda).
– Escolha o pacote que melhor atende à sua necessidade e clique em “Quero este”.
📌 Selecione a forma de pagamento:
– Boleto
– Cartão de crédito
– PIX
– Preencha os dados necessários e conclua a compra.
⏳ Prazos de liberação:
✔ PIX e Cartão de Crédito: A liberação ocorre automaticamente em poucos segundos, após a confirmação da instituição financeira.
✔ Boleto: Pode levar até 5 dias úteis para compensação. Caso precise dos créditos antes desse prazo, envie o comprovante da transação e faremos a liberação o mais rápido possível.
✅ Pronto! Seus créditos estarão disponíveis assim que o pagamento for confirmado.
Para mais informações à respeito do nosso sistema de créditos, acesse o link abaixo:
https://help.youfocus.com.br/como-funciona-o-sistema-de-creditos
Se tiver alguma dúvida, clique aqui para abrir uma solicitação. Teremos prazer em ajudá-lo!
Um abraço,
Equipe YouFocus 🚀
Criando um álbum no Selpics
📌Criar um álbum no Selpics é muito simples:
- Em seu painel, selecione a opção “Prova de Álbuns” no menu à esquerda.
- Na tela seguinte, clique em “Criar álbum”, preencha o nome e clique em Salvar.
Após isso, cada etapa terá configurações específicas:
📌 Etapa 1 – Ajustes
- Título do álbum: o campo será preenchido automaticamente com o nome escolhido anteriormente.
- Prazo para avaliação: defina o tempo que o álbum ficará disponível para o cliente realizar a avaliação.
📌 Etapa 2 – Detalhes
- Estilo de capa e lâmina: escolha a opção que melhor representa as características do álbum quando impresso.
- Cor do álbum: escolha um tema. Você também pode criar temas personalizados no menu “Personalizações”.
📌Etapa 3 – Imagens
Carregue as lâminas já diagramadas para o sistema.
⚠️ Importante:
- As lâminas devem estar com tamanhos proporcionais para evitar distorções na visualização.
- Tamanho máximo por imagem: 12MB e 6.000 px no lado maior.
- Formatos aceitos: JPEG e JPG.
Após carregar as lâminas, clique em “Salvar imagens” e em seguida, em “Avançar”.
📌 Etapa 4 – Cliente
Você poderá cadastrar um novo cliente ou selecionar um cliente já cadastrado.
Após inseri-lo, será exibida automaticamente a janela “Enviar dados de acesso”, onde você poderá:
- Ativar lembretes automáticos ao cliente;
- Editar o texto da mensagem enviada.
Depois de ajustar tudo, clique em “Enviar”.
✅Prontinho! Agora é só aguardar a aprovação do cliente 🙂
Se tiver alguma dúvida, clique aqui para abrir uma solicitação. Teremos prazer em ajudá-lo!
Um abraço,
Equipe YouFocus 🚀
Como enviar os dados de acesso para o cliente – Selpics
📌Na etapa 5 de criação, é hora de cadastrar seu cliente (seus clientes) na galeria. Você pode cadastrar tanto um cliente novo, quanto algum cliente que já tenha sido cadastrado previamente em alguma outra galeria.
Nessa tela, além dos dados de acesso que o cliente irá receber, você poderá configurar:
- N° de fotos contratadas,
- Permitir (ou não) fotos extras
- Lembretes para o cliente
- Lembretes de pagamento
- Quais pastas o cliente poderá ter acesso.
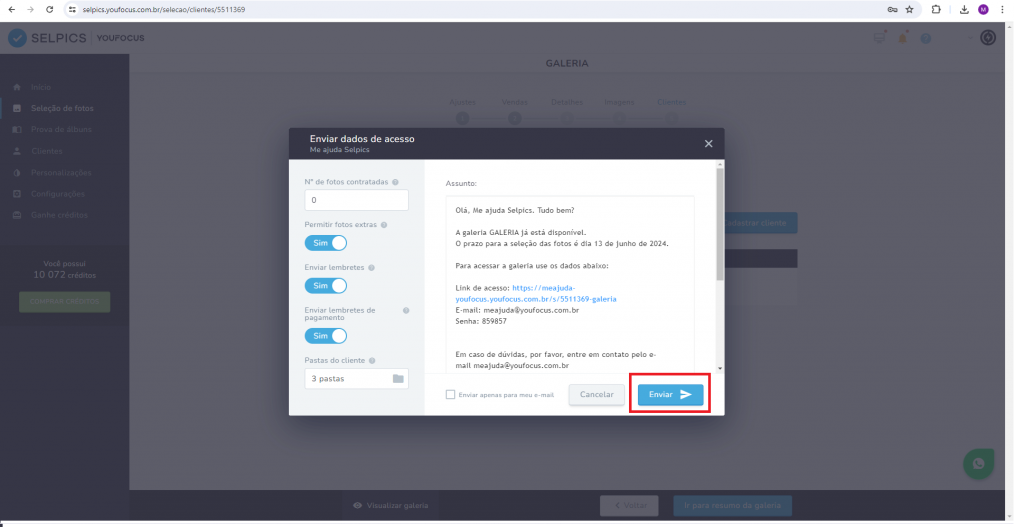
✅ Prontinho. Agora basta clicar em “Enviar” e aguardar a seleção.
Se tiver alguma dúvida, clique aqui para abrir uma solicitação. Teremos prazer em ajudá-lo!
Um abraço,
Equipe YouFocus 🚀
Como aplicar a marca d’água nas fotos da galeria – Selpics
📌 A aplicação da marca d’água é feita na etapa 1 (Ajustes) durante a criação da galeria.
Você poderá escolher entre três opções:
- Não aplicar
- Sim, nas fotos ampliadas e miniaturas
- Sim, somente nas fotos ampliadas
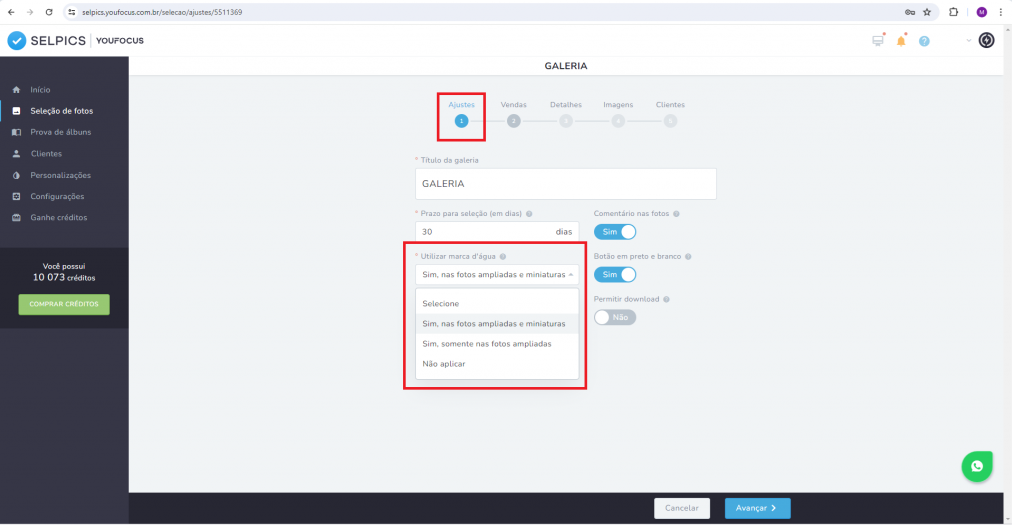
O Selpics permite que você personalize sua própria marca d’água, garantindo mais identidade às suas imagens.
⚠️ Importante: após o carregamento, a marca d’água se funde à imagem. Por isso, não é possível removê-la ou alterá-la nas fotos já enviadas.
Se tiver alguma dúvida, clique aqui para abrir uma solicitação. Teremos prazer em ajudá-lo!
Um abraço,
Equipe YouFocus 🚀
Criando uma galeria no Selpics
📌 Para criar uma galeria no Selpics, siga as instruções abaixo:
- Em seu painel, selecione a opção “Seleção de fotos” no menu à esquerda.
- Na tela seguinte clique na opção “Criar galeria” e preencha o nome que deseja colocar.
Após isso, cada etapa terá algumas configurações especificas:
📌 1° etapa – Ajustes
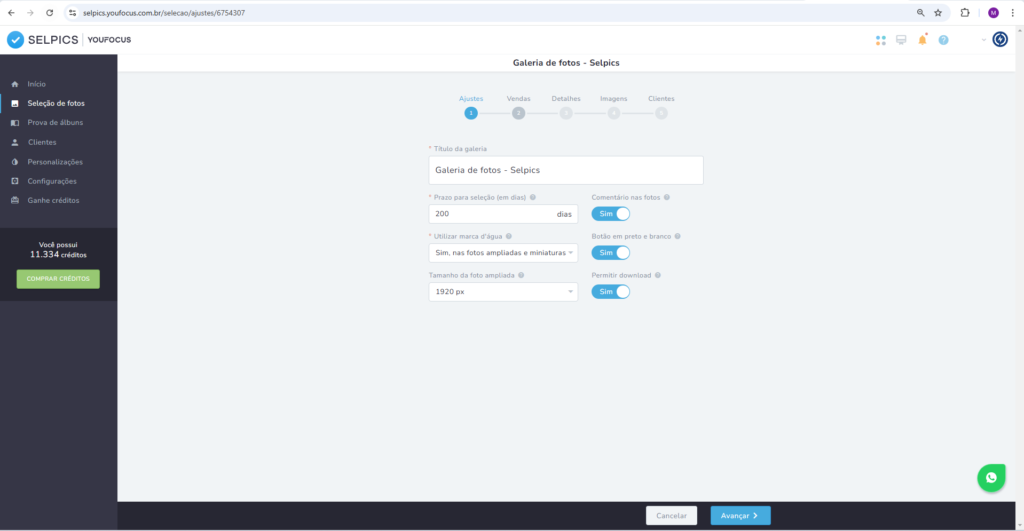
✅ Prazo para seleção – Campo onde será definido a quantidade de dias que o cliente terá para realizar a seleção. Caso o prazo chegue ao fim, a galeria mudará automaticamente para o status de “prazo expirado” e poderá ser reativada caso o cliente deseje o acesso novamente.
✅ Utilizar marca d’água – Nesse campo o fotógrafo poderá escolher entre utilizar ou não a marca d’água.
OBS: Como a finalidade do Selpics é seleção de fotos, a marca d’água e/ou as linhas de segurança se fundem com a foto, tornando-se um arquivo só. Por esse motivo não é possível retirar ou alterar a marca depois de carregada.
✅ Tamanho da foto ampliada – Tamanho da visualização da foto quando ampliada pelo cliente.
✅ Comentário nas fotos – Permitir ou não que o cliente adicione comentários nas fotos selecionadas.
✅ Botão em preto e branco – Permitir ou não o botão de visualização das fotos em preto e branco. Lembrando que é apenas uma opção de visualização. Caso seu cliente queira a foto P&B, é necessário adicionar essa informação nos comentários.
📌 2° etapa – Vendas
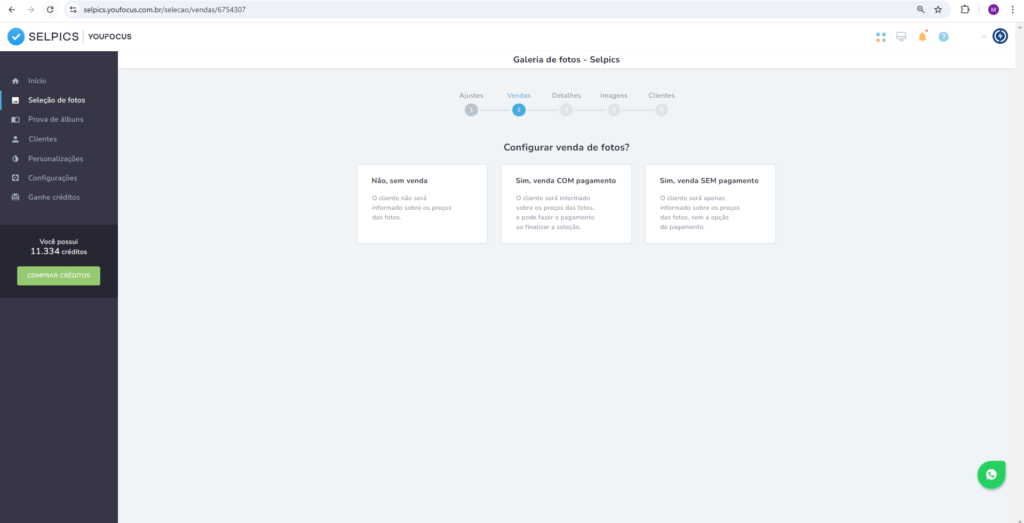
✔ Nessa etapa você poderá escolher se irá realizar venda de fotos (como fotos extras) ou será apenas para seleção:
✅ Não, sem vendas – O cliente não será informado sobre o valor das fotos. Ele apenas fará a seleção das fotos.
✅ Sim, venda COM pagamento – O cliente será informado sobre o preço por unidade de cada foto e pode fazer o pagamento ao finalizar a seleção. As opções de integração disponíveis dentro do sistema são: Paypal e Marcado Pago e Pix.
✅ Sim, venda SEM pagamento – O cliente será apenas informado sobre o valor das fotos, sem ser direcionado para a área de pagamento.
📌 3° etapa – Detalhes
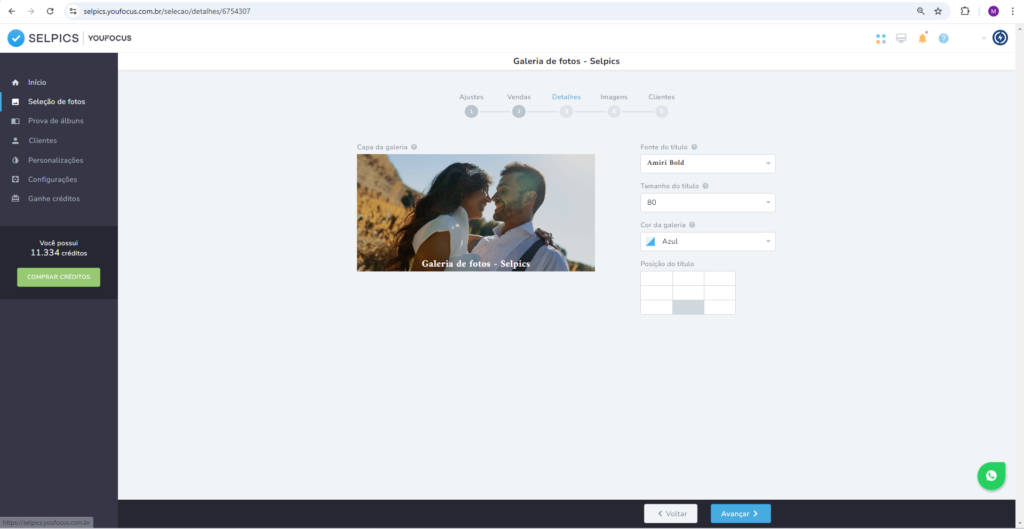
✔ Nessa etapa será configurado a foto de capa, fonte e posição do título e a cor da galeria.
OBS: Você poderá criar temas personalizados na opção “Personalizações“.
📌 4° etapa – Imagens
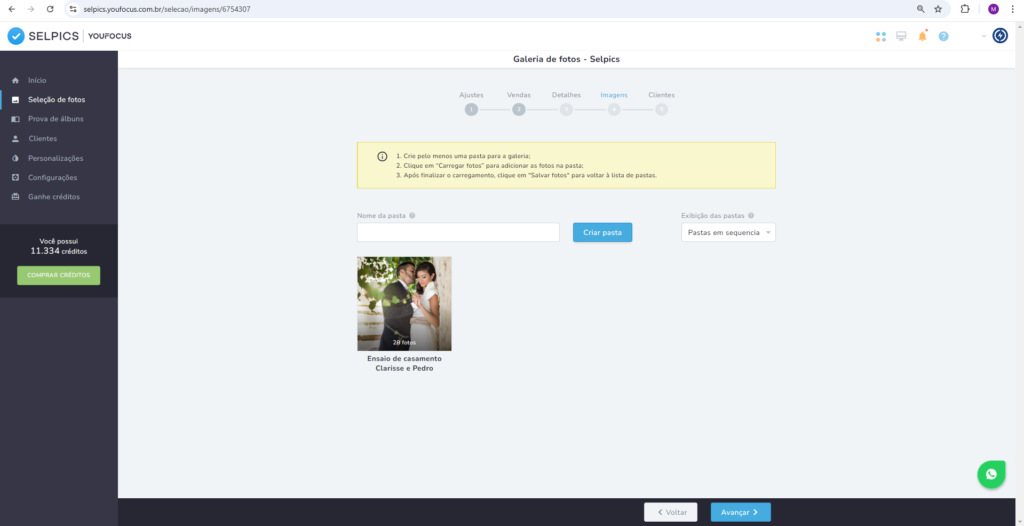
✔ Nessa etapa você vai fazer o upload das imagens. No campo “Nome da pasta” crie o nome para as pastas de forma a facilitar a navegação do cliente.
Após a pasta criada, clique em “Carregar fotos” e logo em seguida em “Add fotos” para adicionar as fotos na pasta.
⚠️ Você pode criar quantas pastas quiser dentro de cada galeria. Também é possível restringir a quais pastas seus clientes terão acesso.
📌 5° etapa – Clientes
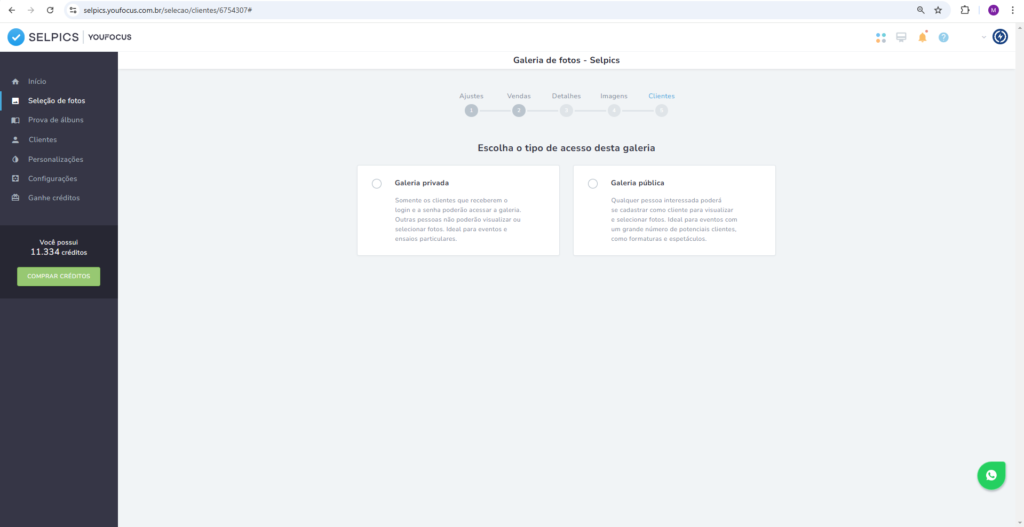
✔ Nesta etapa, você vai definir se a galeria será criada no modo “Privada” ou “Pública“.
✅ Galeria Privada – Ideal para ensaios particulares. Você mesmo cadastra o cliente (e-mail, telefone e senha) e envia os dados de acesso para ele. Apenas quem estiver cadastrado na galeria conseguirá acessar.
Na janela de envio dos dados de acesso, você conseguirá fazer algumas configurações:
- N° de fotos contratadas
- Permitir fotos extras (sim ou não)
- Enviar lembretes (sim ou não)
- Pastas do cliente (quais pastas ele terá acesso).
Após as configurações realizadas, basta clicar em “Enviar” para vincular seu cliente à galeria. Confirme se apareceu o nome dele na parte de baixo da tela, junto ao status “aguardando seleção”.
✅ Galeria Pública – Ideal para eventos com um grande número de potenciais clientes. Nessa modalidade, você pode disponibilizar o link da galeria de 02 formas:
- Compartilhando o link para que qualquer pessoa possa acessar. Para conseguir iniciar a seleção, o sistema pedirá um breve cadastro para seu cliente (nome, e-mail e telefone), para que você possa identificar a quem pertence cada seleção.
- Outra opção, é você definir uma senha para esta galeria. O link poderá ser público, mas apenas quem tem a senha conseguirá ter acesso as fotos.
⚠️ Você poderá também inserir um cliente nessa modalidade assim como na galeria privada, se desejar.
Se tiver alguma dúvida, clique aqui para abrir uma solicitação. Teremos prazer em ajudá-lo!
Um abraço,
Equipe YouFocus 🚀