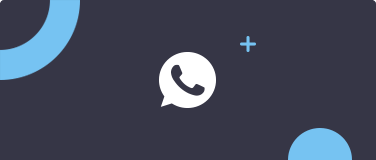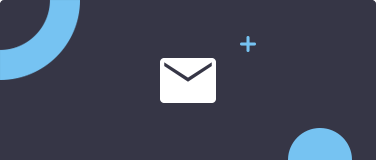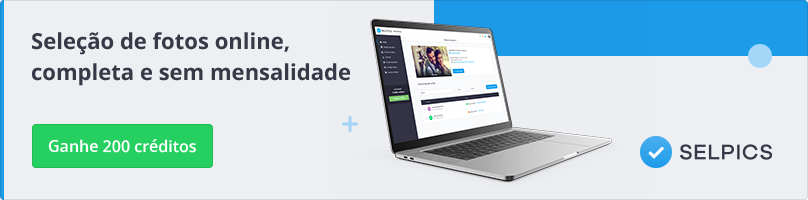Criando uma galeria no Selpics
📌 Para criar uma galeria no Selpics, siga as instruções abaixo:
- Em seu painel, selecione a opção “Seleção de fotos” no menu à esquerda.
- Na tela seguinte clique na opção “Criar galeria” e preencha o nome que deseja colocar.
Após isso, cada etapa terá algumas configurações especificas:
📌 1° etapa – Ajustes
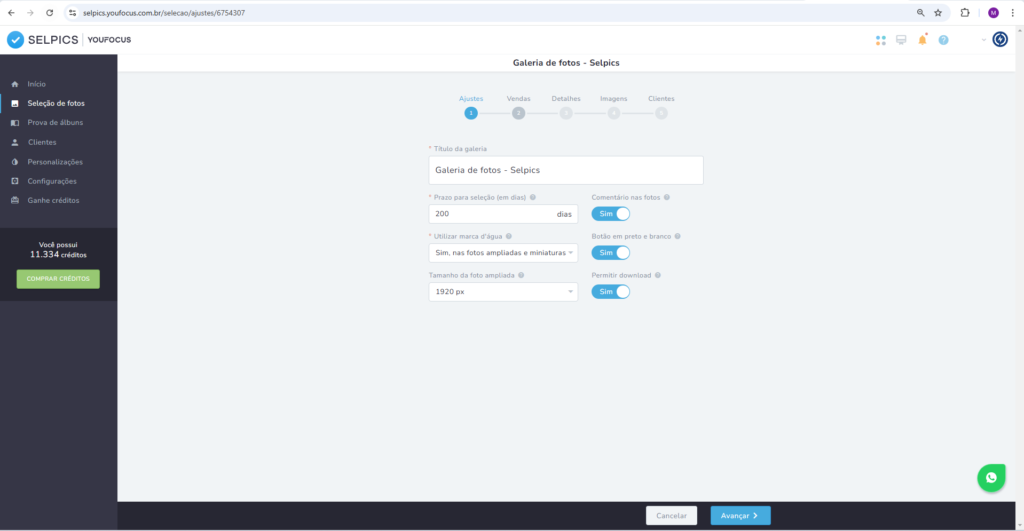
✅ Prazo para seleção – Campo onde será definido a quantidade de dias que o cliente terá para realizar a seleção. Caso o prazo chegue ao fim, a galeria mudará automaticamente para o status de “prazo expirado” e poderá ser reativada caso o cliente deseje o acesso novamente.
✅ Utilizar marca d’água – Nesse campo o fotógrafo poderá escolher entre utilizar ou não a marca d’água.
OBS: Como a finalidade do Selpics é seleção de fotos, a marca d’água e/ou as linhas de segurança se fundem com a foto, tornando-se um arquivo só. Por esse motivo não é possível retirar ou alterar a marca depois de carregada.
✅ Tamanho da foto ampliada – Tamanho da visualização da foto quando ampliada pelo cliente.
✅ Comentário nas fotos – Permitir ou não que o cliente adicione comentários nas fotos selecionadas.
✅ Botão em preto e branco – Permitir ou não o botão de visualização das fotos em preto e branco. Lembrando que é apenas uma opção de visualização. Caso seu cliente queira a foto P&B, é necessário adicionar essa informação nos comentários.
📌 2° etapa – Vendas
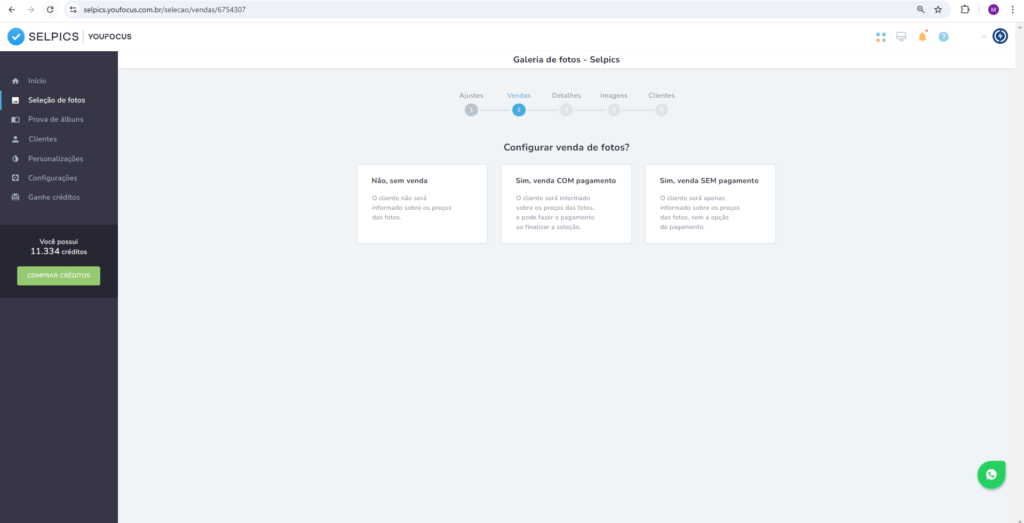
✔ Nessa etapa você poderá escolher se irá realizar venda de fotos (como fotos extras) ou será apenas para seleção:
✅ Não, sem vendas – O cliente não será informado sobre o valor das fotos. Ele apenas fará a seleção das fotos.
✅ Sim, venda COM pagamento – O cliente será informado sobre o preço por unidade de cada foto e pode fazer o pagamento ao finalizar a seleção. As opções de integração disponíveis dentro do sistema são: Paypal e Marcado Pago e Pix.
✅ Sim, venda SEM pagamento – O cliente será apenas informado sobre o valor das fotos, sem ser direcionado para a área de pagamento.
📌 3° etapa – Detalhes
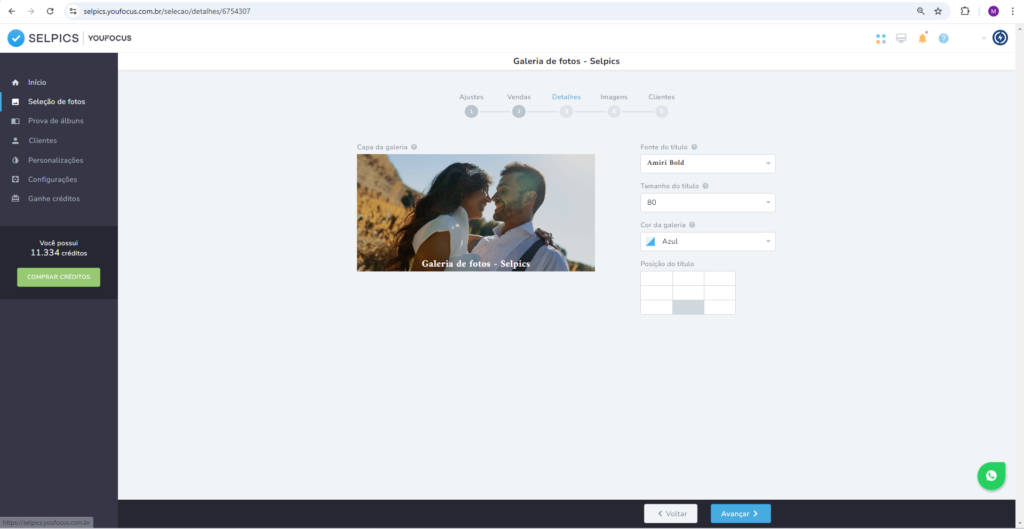
✔ Nessa etapa será configurado a foto de capa, fonte e posição do título e a cor da galeria.
OBS: Você poderá criar temas personalizados na opção “Personalizações“.
📌 4° etapa – Imagens
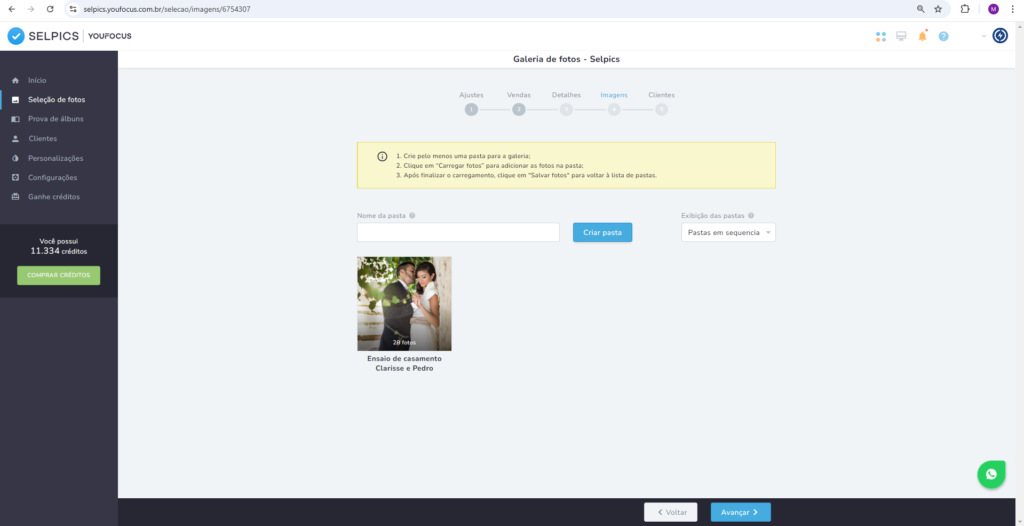
✔ Nessa etapa você vai fazer o upload das imagens. No campo “Nome da pasta” crie o nome para as pastas de forma a facilitar a navegação do cliente.
Após a pasta criada, clique em “Carregar fotos” e logo em seguida em “Add fotos” para adicionar as fotos na pasta.
⚠️ Você pode criar quantas pastas quiser dentro de cada galeria. Também é possível restringir a quais pastas seus clientes terão acesso.
📌 5° etapa – Clientes
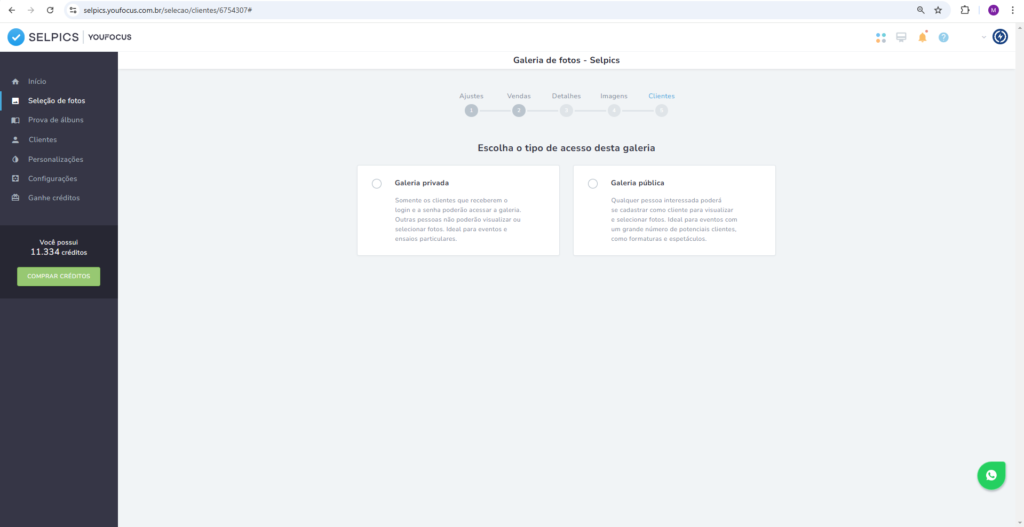
✔ Nesta etapa, você vai definir se a galeria será criada no modo “Privada” ou “Pública“.
✅ Galeria Privada – Ideal para ensaios particulares. Você mesmo cadastra o cliente (e-mail, telefone e senha) e envia os dados de acesso para ele. Apenas quem estiver cadastrado na galeria conseguirá acessar.
Na janela de envio dos dados de acesso, você conseguirá fazer algumas configurações:
- N° de fotos contratadas
- Permitir fotos extras (sim ou não)
- Enviar lembretes (sim ou não)
- Pastas do cliente (quais pastas ele terá acesso).
Após as configurações realizadas, basta clicar em “Enviar” para vincular seu cliente à galeria. Confirme se apareceu o nome dele na parte de baixo da tela, junto ao status “aguardando seleção”.
✅ Galeria Pública – Ideal para eventos com um grande número de potenciais clientes. Nessa modalidade, você pode disponibilizar o link da galeria de 02 formas:
- Compartilhando o link para que qualquer pessoa possa acessar. Para conseguir iniciar a seleção, o sistema pedirá um breve cadastro para seu cliente (nome, e-mail e telefone), para que você possa identificar a quem pertence cada seleção.
- Outra opção, é você definir uma senha para esta galeria. O link poderá ser público, mas apenas quem tem a senha conseguirá ter acesso as fotos.
⚠️ Você poderá também inserir um cliente nessa modalidade assim como na galeria privada, se desejar.
Se tiver alguma dúvida, clique aqui para abrir uma solicitação. Teremos prazer em ajudá-lo!
Um abraço,
Equipe YouFocus 🚀